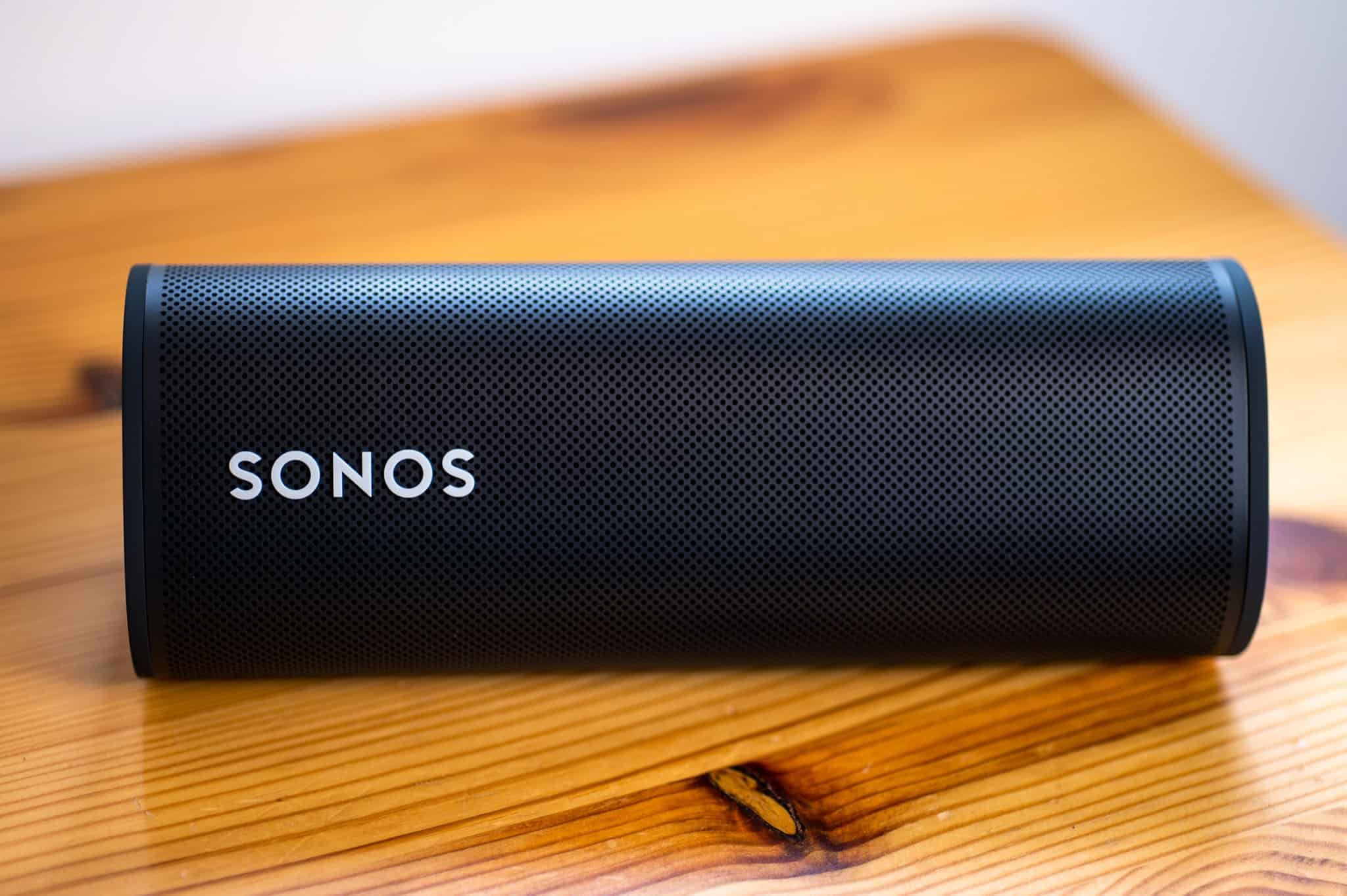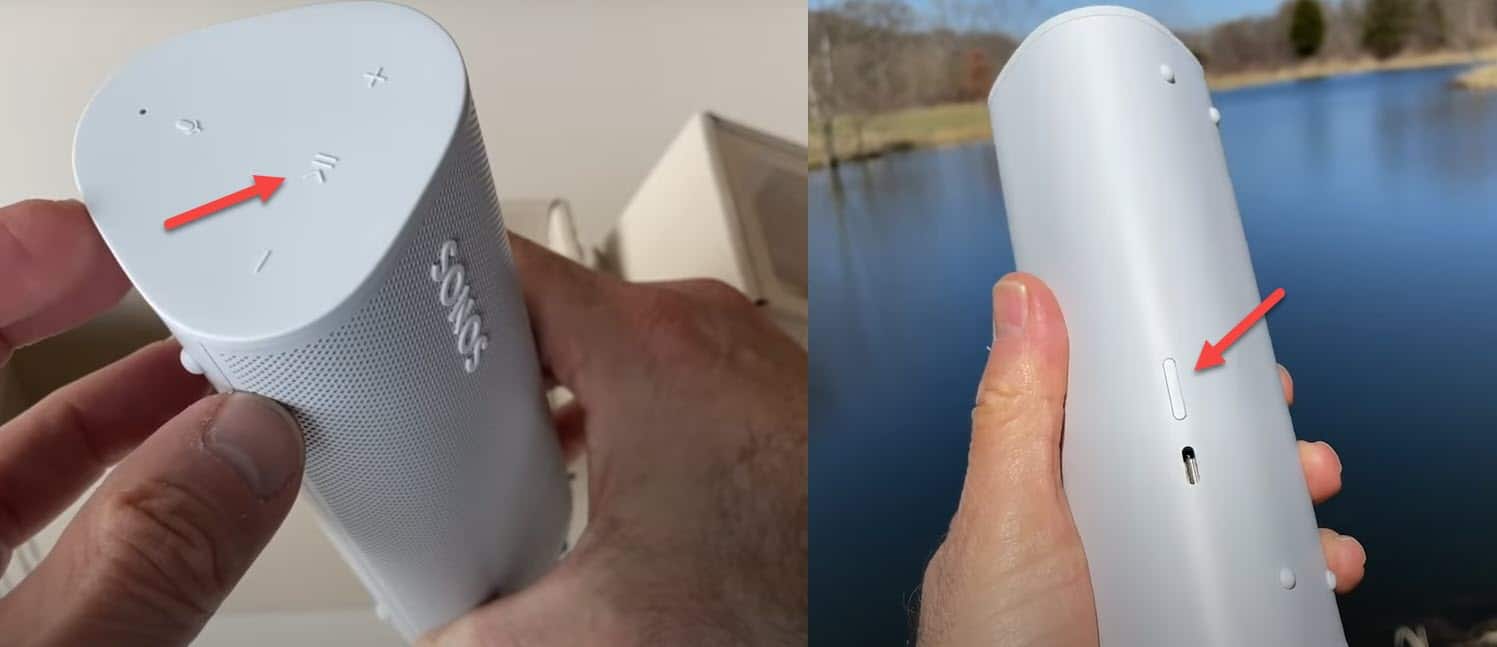Fix Sonos Roam Bluetooth Not Connecting Problem
In this article, we will be discussing how you fix Sonos Roam Bluetooth pairing/connectivity issues.
Charge Your Speaker
You will face Sonos Roam Bluetooth pairing issues when your speaker is not charged. The speaker may disconnect from the device when the speaker’s battery is about to die. Even if you try to connect it, it will keep on disconnecting. You should try charging your speaker, and that should most probably fix the issue. There are a few things to ensure while charging your speaker, such as-
Ensure you are using a good quality certified cable. It will be preferred if you use the cable provided with the speaker. The power brick or the power adapter should have a 10W (5V/2A) power output. You should charge the speaker entirely and then connect it to your device.
Most probably, charging the device should fix the issue, but if that does not, you can move to the next troubleshooting step in this article.
Ensure Sonos And Your Device Are In Range
When the Sonos speaker and the device you are trying to use are not in range, you may face the Sonos Roam Bluetooth pairing issue. If that is the case, then you should try keeping the Sonos Roam Bluetooth speaker and the device you are connecting to close to each other. Ensure they are nearby, and then connect the speaker to your device. Once done, the issue will no longer be encountered.
Bring Your Speaker To Pairing Mode
You may face this issue if the speaker is connected to any other device. When the speaker is connected to one device, you will not be able to connect it to another device. Bring the speaker to pairing mode and then connect the speaker to your device, which should fix the Sonos Roam Bluetooth pairing issue. To do so, follow the steps given below-
Firstly, press and hold the Power button until you hear the sound of pairing on the speaker. You will now see that the LED light flashes in blue, which indicates that the speaker is in pairing mode. Once done, try connecting your speaker to your phone, which should fix the issue.
Reset Sonos Roam Speaker
If you still face the Sonos Speaker Bluetooth pairing issue, you should try resetting the Sonos Roam speaker. Resetting the Sonos Roam speaker will bring it to its factory version. To reset the Sonos Roam Speaker, follow the steps given below-
Firstly, turn off the speaker. To do so, press and hold the Power button for 5 seconds until the LED indicator is off.
Keep on holding the power button, and simultaneously hold the Play button. As you hold the Play button, release the Power button. Hold the Play button until you see the front LED light flashing in white and orange. Once done, the speaker will be reset. Try connecting the Sonos Roam speaker to your device, and you should be able to connect it without facing any issues.
Conclusion
These were some troubleshooting steps to help fix the Sonos Roam Speaker Bluetooth pairing issue. If you cannot connect your Sonos Roam speaker to your device, you can follow the steps in this article. The steps mentioned in this article troubleshoot the issue you have been facing with the connectivity of the Sonos Roam.
How Do I Reset My Sonos Roam Bluetooth?
We discussed the step-by-step process to reset the Sonos Roam Bluetooth speaker in the article above. You can follow the steps above, and you will be able to reset your Sonos speaker.
Why Does Sonos Roam Keep Disconnecting?
There can be various reasons why Sonos Roam may keep on disconnecting. You may face this issue when the speaker is not charged, or both devices are not in range.
How Do I Force Restart My Sonos Roam Speaker?
If you have been facing a Sonos Roam Bluetooth pairing issue and want to force restart your speaker, then you should press and hold the power button on the back of the Sonos speaker until you hear the turn-off sound and the logo turns off. Wait for a few seconds and then turn on the device again.
Why Is Sonos Roam Blinking Orange?
If you find your Sonos Roam speaker to be blinking orange, then that means your device is establishing a connection. RELATED ARTICLES:
Windows 11 Sound Not Working? Here’s How To FixHow to Fix KB5003173 Error causing 0x800f0922How to Fix ‘Packet Burst’ Error in Call of Duty VanguardHow to Install and Setup Nvidia RTX Voice on GeForce GTX GPUsHow to Fix FIFA 23 High Ping Issue on PC, PS4, PS5How to Fix Windows 11 Bluetooth Not Working Issue
Δ