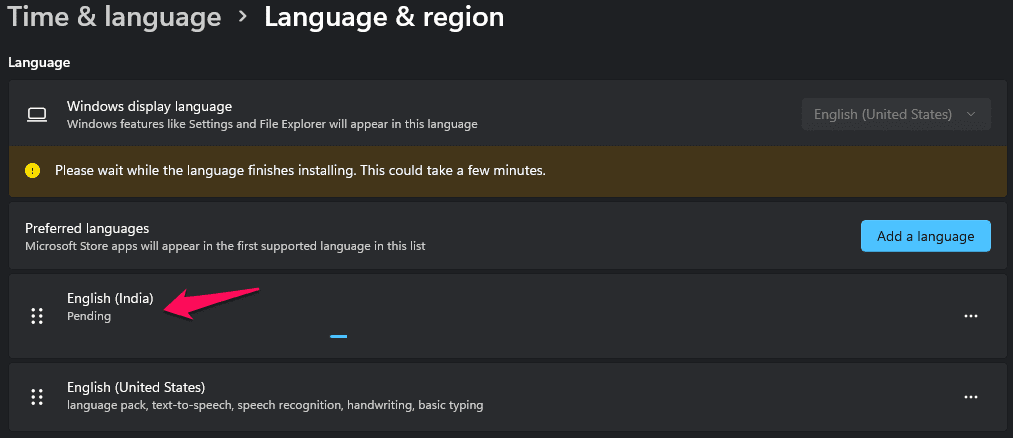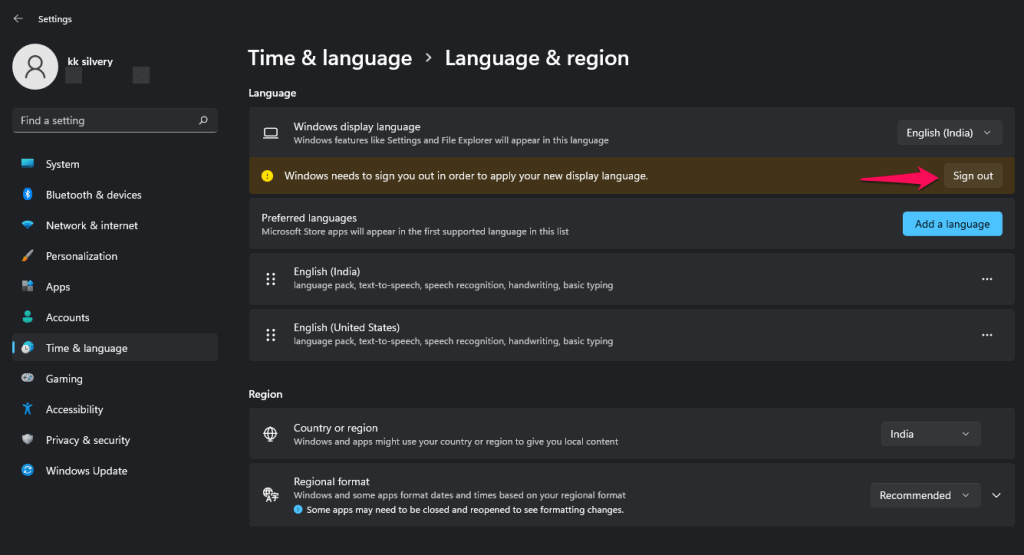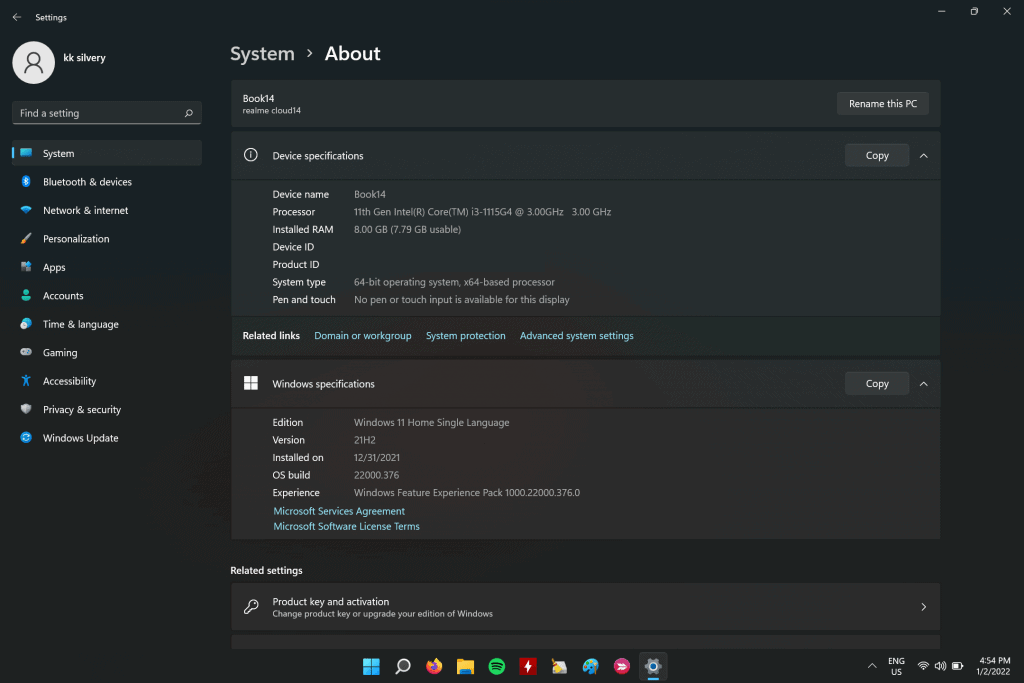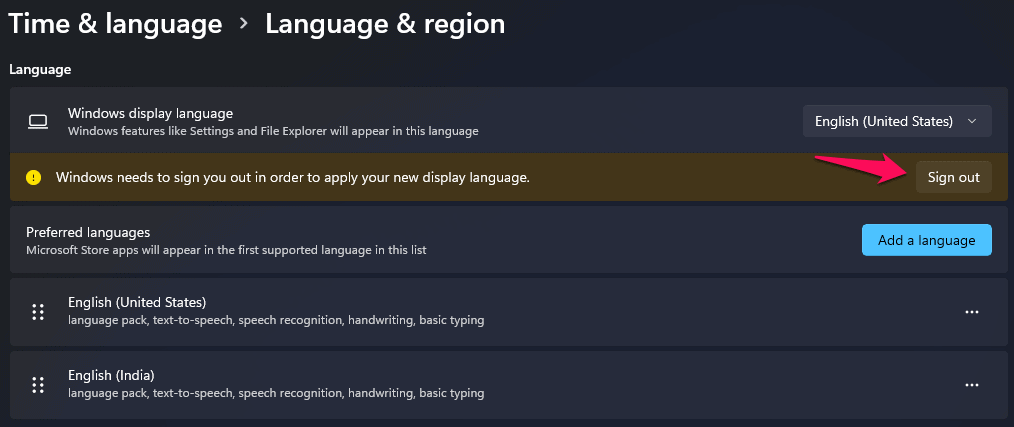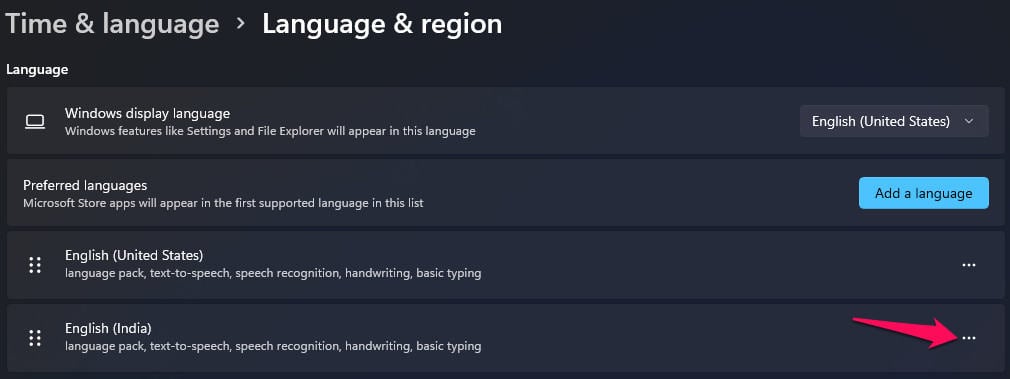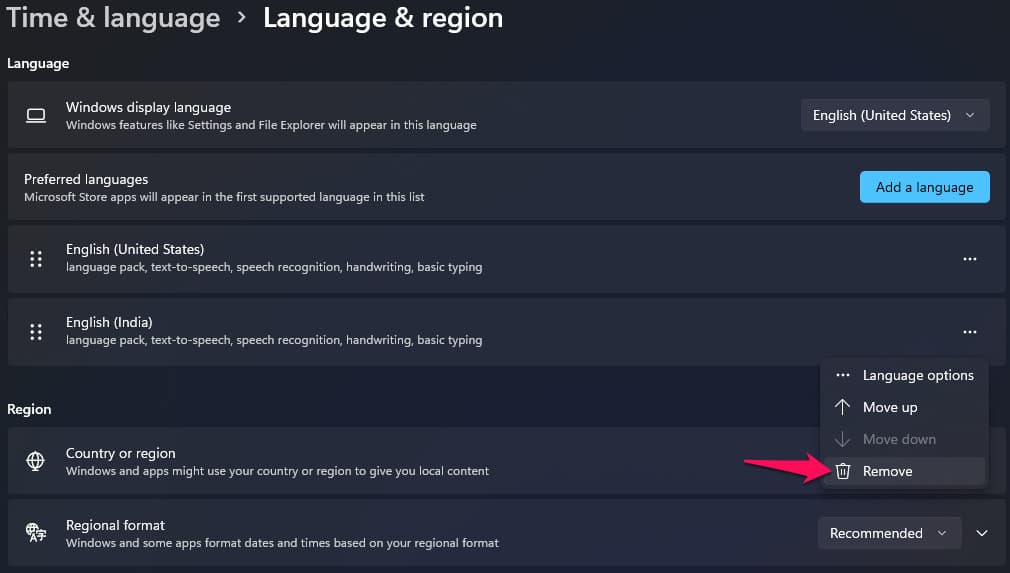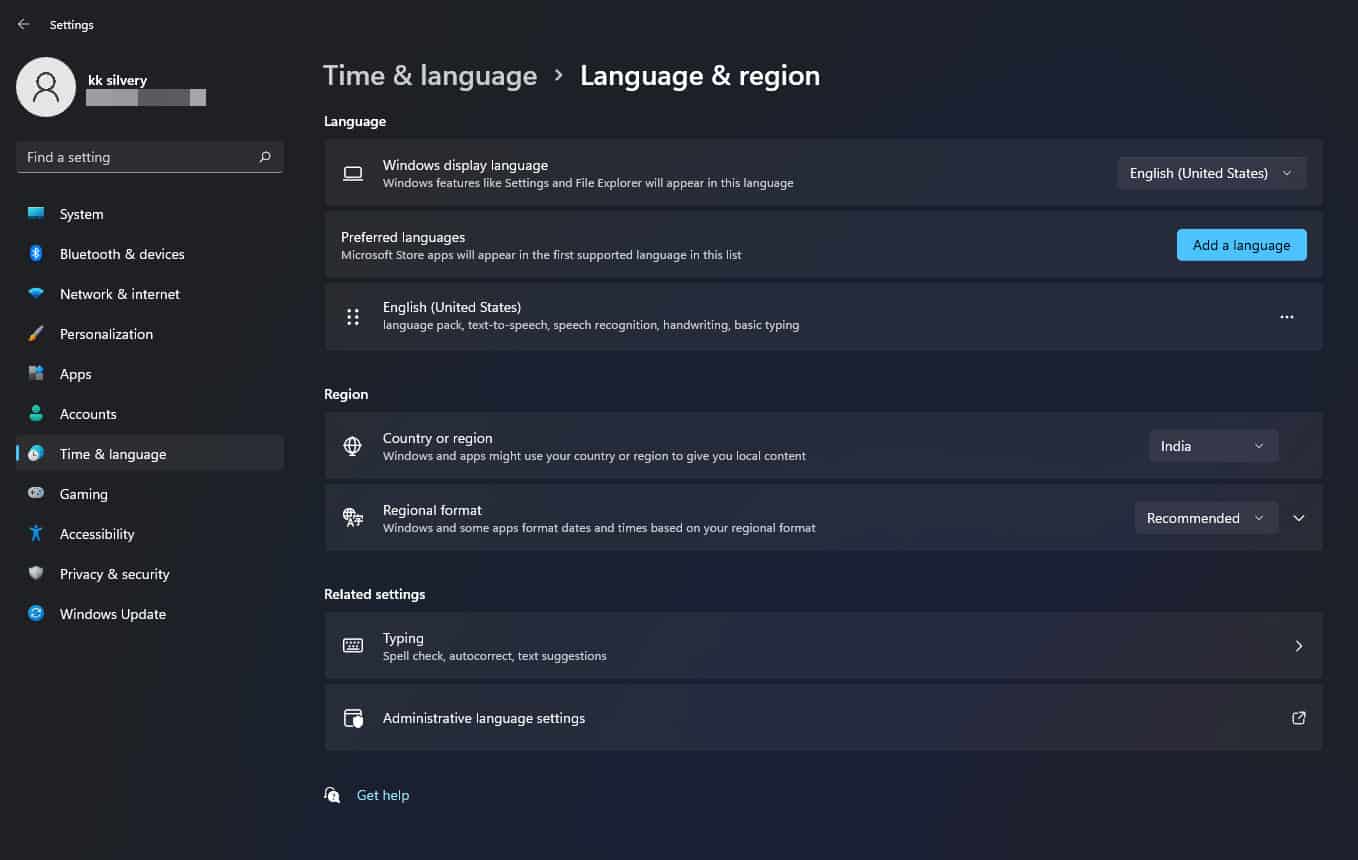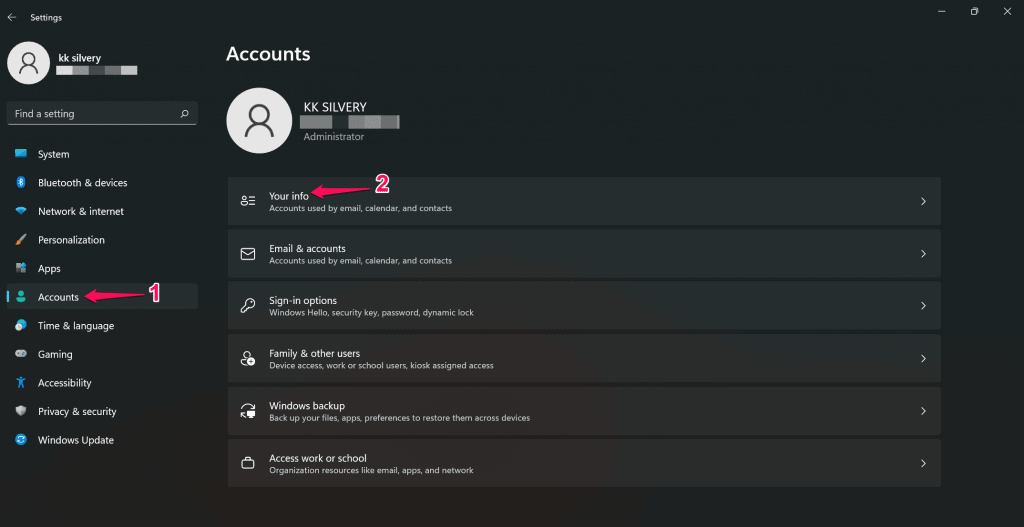What is the Shortcut to Changing Language in Windows?
Microsoft designed the user interface for beginners, so you don’t have to scratch your head during customizations. I have shown you how to change the system language in Windows 11 Pro and Windows 11 Home Single Language.
0.1 What is the Shortcut to Changing Language in Windows?1 Change System Language in Windows 112 Change System Language in Windows 11 Home Single Language?3 How do I Change My Computer Settings back to English?4 Choose your Language Preferences in Microsoft account5 Conclusion
Users can set the language permanently in the Microsoft account and you can manage the preferences. The latest Windows 11 requires an MS account and it is part of the ecosystem now. Follow the tutorial and make sure to read every step till the end.
Change System Language in Windows 11
You don’t need an activated Windows copy and it works flawlessly on the free version. My desktop is running on the free version and I didn’t attempt to register the product key. Follow my lead to change the system language in the latest Microsoft operating system. OS: Windows 11 Pro Step 1: Press Windows Key and I to reveal the Settings app. Step 2: Click on “Time & language” in the main menu.
Step 3: Select “Language & region” to reveal more options.
Step 4: Click on the “Add a language” option.
Step 5: Find your preferred language from the search bar.
Step 6: I searched for English (India).
Step 7: Click to select the pack then click on “Next” to proceed further.
Step 8: Select the “Set as my Windows display language” option.
Step 9: The software begins downloading the package from the Microsoft servers.
You have to wait patiently and the internet download speed matters here. Step 10: The language package has started downloading in the system.
Step 11: Click on “Sign out”, when the package is saved in the machine.
Step 12: Log in to the computer and go back to the settings that I have shown above.
Step 13: Windows display language is changed to English (India).
The entire process takes a couple of minutes and the package download part depends on your internet speed. You have no restrictions in the language department and install any package available in the library. Of course, I’m on Windows Pro (unactivated version), and I have shown you how to install a language pack on Single Language (OEM) machine.
Change System Language in Windows 11 Home Single Language?
My Windows 11 laptop has a Home edition and it is a Single Language version. It’s intimidating to have an operating system that falls under a category and we don’t know what sort of limitations it has in the software. It’s an OEM product key and came activated out-of-box, so I’m sure you are in the same boat. OS: The software is upgraded from Windows 10 Home Single Language to Windows 11 Home Single Language.
Press Windows Key and I to reveal the Settings app.Click on “Time & language” in the main menu.Select “Language & region” to reveal more options.
Click on the “Add a language” option.
Find your preferred language from the search bar.
This time I searched for my native language Hindi.
Select the language and click on the “Next” button to proceed further.
Select the “Set as my Windows display language” option.
The operating system didn’t download the package because the laptop has the language saved in the system from the beginning.
Regional languages are saved in the software, so you don’t have to download them over the internet.
Click on the “Sign out” option.
Windows has changed to regional Hindi language.
Fortunately, you don’t have to worry about the Home edition limitations and you can save multiple languages in the system.
How do I Change My Computer Settings back to English?
Many users experiment with the machine and end up choosing a language that they don’t see fit in the ecosystem. Let me show you how to change the settings back to English and remove them permanently. Follow my lead and don’t skip a single step because you don’t want to make mistakes.
Press Windows Key and I to reveal the Settings app.Click on “Time & language” in the main menu.Select “Language & region” to reveal more options.Click on the “Windows display language” option.
Choose the English (United States), then click on the “Sign out” button.
The system will land on the Lock Screen and go back to the system language section.
Click on the three-dot settings that you want to remove.
Click on “Remove” to delete it from the system.
The language pack is removed from the selection.
You have full control over what you want to add to the system and what you want to remove, so don’t worry about playing around with the language packs.
Choose your Language Preferences in Microsoft account
Microsoft account is part of the products and they are replicating the Apple ecosystem here. There is an option to choose the default language in the MS account and you can set your regional or preferred language in it. I couldn’t remove the preferred language from the account, so you should consider it a permanent change.
Press Windows Key and me to reveal the Settings app.Choose “Accounts” then click on “Your info” to reveal more options.
Scroll down and click on “Accounts” to manage it.
The default shows up on the screen with the Microsoft site and clicks on the “Sign in” button.
Enter the email address then click on the “Next” button.
Enter the password then click on the “Sign in” button.
Make sure the connected devices are on the list.
Click on “Your info” located at the top menu.
Scroll down and find the “Language info” section.
Select “Preferred language” then click on the “Add a language” button.
Enter the language name or your country name in the search bar.
I selected English (India) then click on the “Add language” option.
My account has set English (India) as the default language.
Click on “Done” to finish the task.
MS account users can add multiple languages in the language section and there are no limitations here. Your Windows PC will set the default language next time you install the operating system. RELATED GUIDES:
How To Fix Windows 11 Blue Screen of Death ErrorsHow To Check GPU Temperature in Windows 11How To Change MAC Address on Windows 11Fix Ethernet Doesn’t Have a Valid IP Configuration Error
Conclusion
Users can change the system language in Windows 11 and it is possible in all editions. You have complete control over the language settings in the software, so don’t worry about getting trapped in the language. You can switch between multiple languages in the system and it will be available in the keyboard layout as well. Let us know what do you think about the Windows 11 language system in the comment section below.
Δ