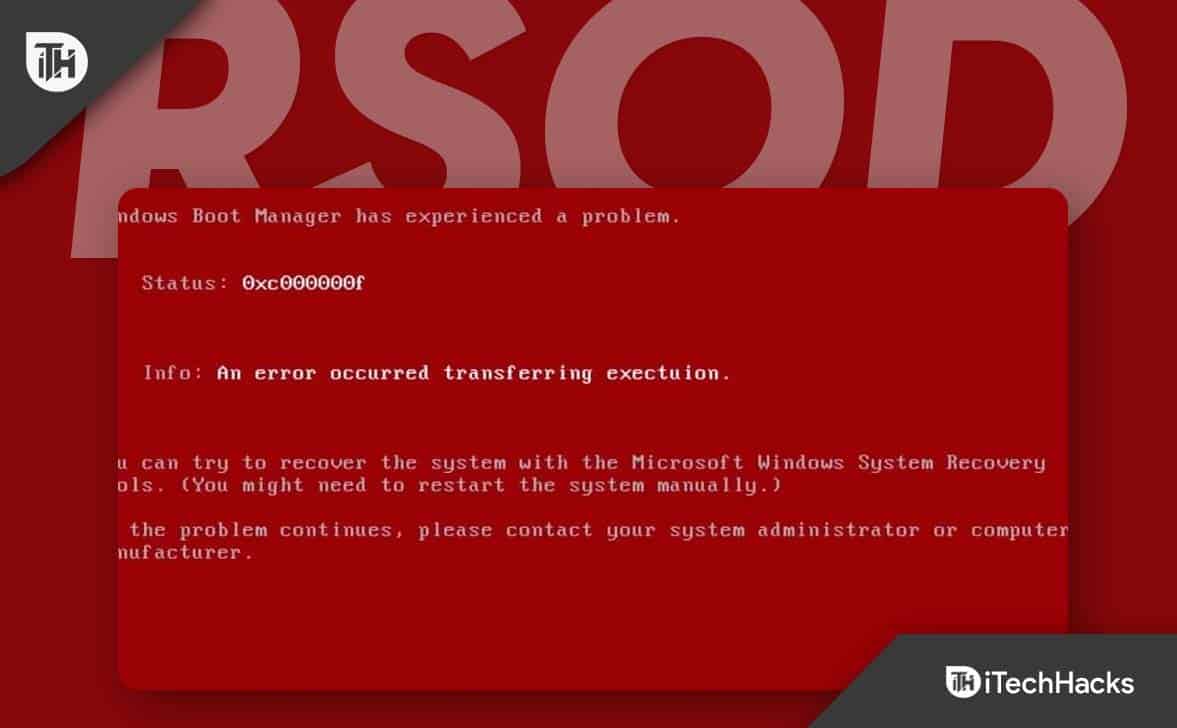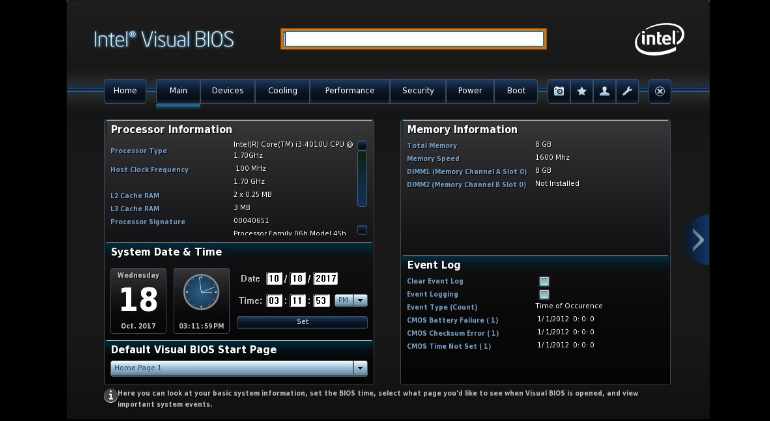It gets annoying to see the red screen on the PC, which does not go on its own. If you have been stuck with a similar problem and looking for a fix, this article will guide you through the troubleshooting steps.
Reason Behind Facing Red Screen Error on Windows 10
There are various types of red screens of death on your PC, and the reason can vary for it. For instance, a startup red screen error is caused due to issues with drivers and corrupted system files. Similarly, there is Excel red screen error, a red laptop screen, a cursor-audio red screen, red loading screen, and Nvidia red screen. Figuring out the actual reason behind facing red screen error can be difficult, but there are some common reasons to encounter this error, such as-
1 Reason Behind Facing Red Screen Error on Windows 102 How to Fix Red Screen of Death (RSOD) on Windows 11/102.1 Boot Your PC Into Safe2.2 Update Your BIOS or UEFI2.3 Provide Enough Power To The PC2.4 Revert Overclocking2.5 Check For Faulty Hardware2.6 Final Words
Issues with graphics cards cause this issue generally. You may get this issue when you are playing games or doing other tasks that stress your graphics card. You may also get this error when your BIOS is not compatible with the hardware you use. Using new hardware with no proper drivers may also cause this issue. Another reason behind facing this issue is overclocking the GPU or GPU.
How to Fix Red Screen of Death (RSOD) on Windows 11/10
Boot Your PC Into Safe
When you boot your PC into safe mode, only the essential services and programs will be loaded. Your PC will not load third-party programs and services. The issue can often be encountered due to programs consuming your PC resources, causing your PC to overheat, resulting in a red screen of death. You can follow our guide to boot Windows in Safe mode. While following the guide, ensure you start Safe Mode with Networking. When in safe mode, you can analyze your PC for software and programs that may cause the issue. If the error is not encountered, the problem was due to software on your PC. You will have to check which software was causing this issue manually. You will have to uninstall and then reinstall the software manually.
Update Your BIOS or UEFI
You need to timely update your BIOS/UEFI for the hardware to work on your PC without any problem. When the BIOS has not been updated for a very long time, your hardware may cause issues like a red screen. Keeping your BIOS or UEFI is extremely important for your device to work properly. The process to update BIOS or UEFI varies for different devices. You must refer to your motherboard’s manual (or your laptop’s manual if you have a laptop) to update BIOS.
Provide Enough Power To The PC
When doing intensive tasks requiring a huge chunk of your PC resources, you must provide enough power. You may encounter this issue when more power is needed when doing tasks like video rendering or playing games. In the case of a laptop, you need to connect your laptop to the charger while doing some heavy tasks that may drain your battery faster. Tasks like video editing and rendering require your PC always to be connected to the charger for the constant power supply so that battery does not drain and the task is done smoothly. If you have been facing a red screen error, it may be because of an insufficient power supply. Ensure you maintain enough power supply and will not face this issue.
Revert Overclocking
As we discussed above, overclocking your hardware may also cause this issue. Many prefer overclocking their CPU and GPU for better performance, but if not done properly, it may make your system unstable. If you have overclocked your hardware and have been facing this red screen of death on Windows 10 since then, then probably the reason for this issue is overclocked hardware. You can undo overclocking for system stability and check if you still face the issue.
Check For Faulty Hardware
You are likely to face this error due to faulty hardware. This generally occurs when the PC you are using is quite older. You will have to check for the faulty hardware manually and then replace the hardware with the new one. You can use Event Viewer to check the crash report to know what hardware was causing the issue. You can check for recent crashes and the reason behind facing them. To do so, follow the steps given below-
Press the Windows key on your keyboard. In the Start Menu, search for Event Viewer and click on the very first option that appears. On the left sidebar, head to Custom Views > Administrative Events.Here, look out for the ROS error, and select the error. Here, scroll down to the section with the General and Details tab. Click on the Details tab. Check for the name of the device that caused the error.
The issue was probably caused by the hardware listed here. You can try downloading the driver for the hardware from the manufacturer’s website and updating the driver. If the issue was due to an outdated driver of the hardware, updating the driver should fix the issue. However, if the issue is still not solved after updating the hardware, then that means the hardware is faulty, and you will have to replace it.
Final Words
We know how annoying it is to get a red screen of death error on Windows. Worry not; we have discussed various troubleshooting steps to fix this issue in the article above. If you have been facing a red screen error on Windows 10/11, you can follow the above steps to fix this error. If you face any problem with the above steps, you can comment below, and we will help you through the process. READ NEXT:
How To Fix White Screen of Death on Windows 11 StartupFix Windows 11 Green Screen of Death Crash ErrorHow To Fix Desktop Keeps Crashing In Windows 1110 Ways to Fix Slack Notifications Not Working on Mac/WindowsHow to Fix Paramount Plus Not Working/Crashing on PS4 or PS5Fix Elden Ring Network Status Check Failed Error 2023
Δ