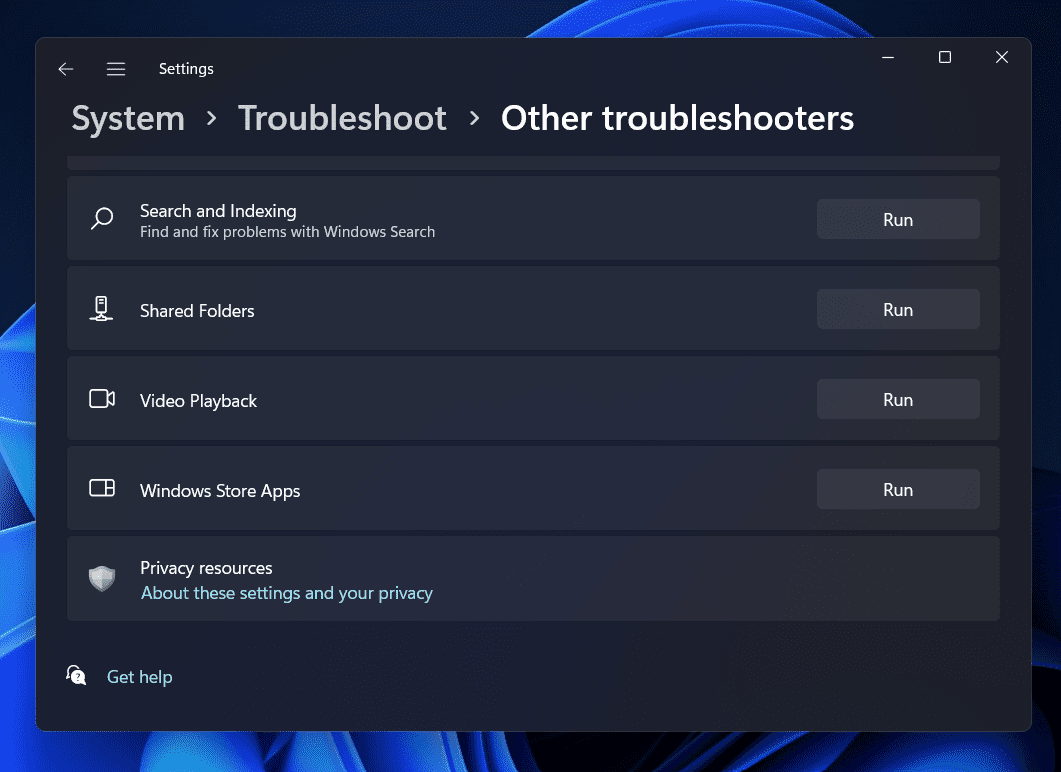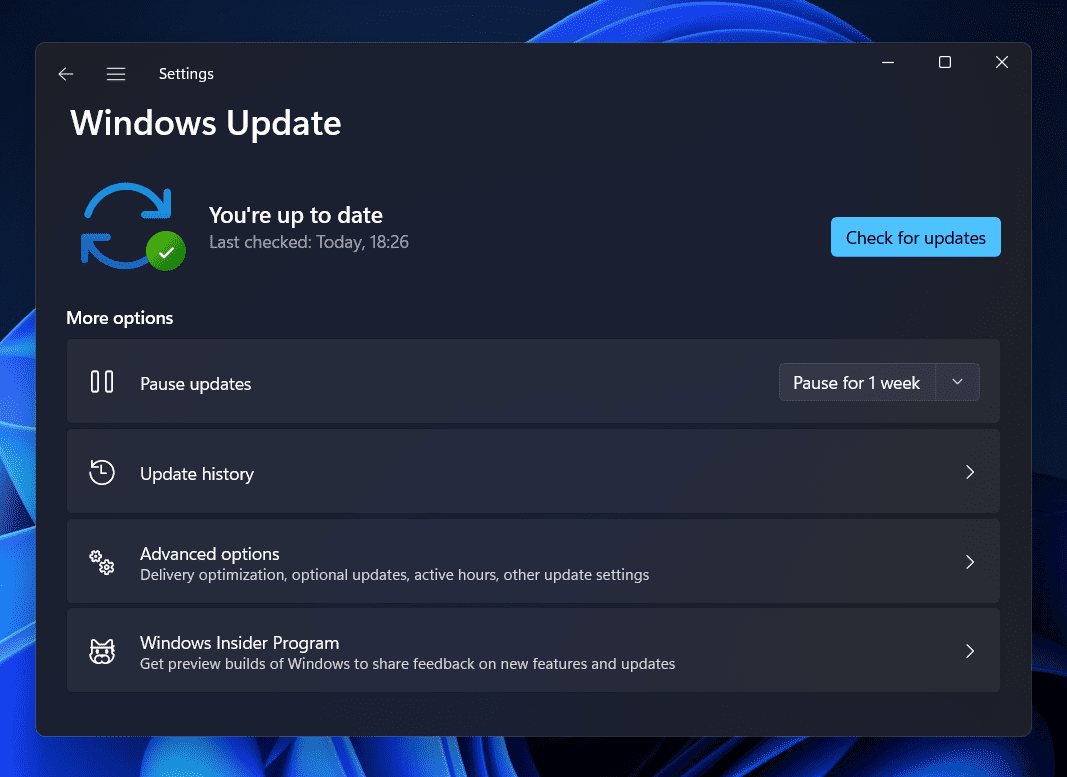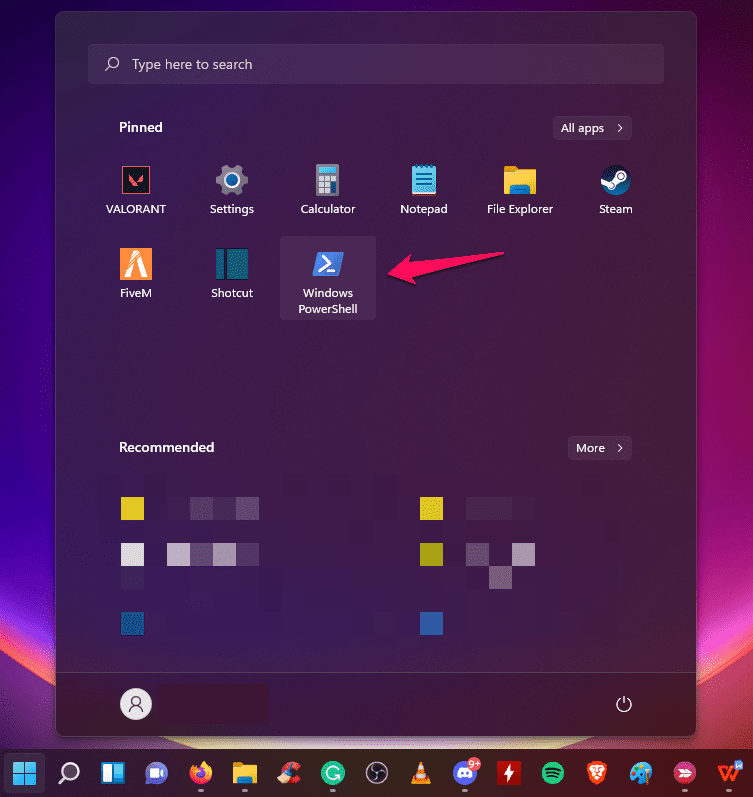Photos App Not Working On Windows 11
This article will go over all of the several methods you can get the Photos app to work properly on Windows 11.
1 Photos App Not Working On Windows 111.1 Run Windows Store Apps Troubleshooter1.2 Update Windows to Latest Build1.3 Run SFC And DISM Scan1.4 Check Image File Format Of The Default App1.5 Repair And Reset Photos App1.6 Reinstall Photos Apps on Windows 112 Final Words
Run Windows Store Apps Troubleshooter
If you encounter any problem with the Windows app, then the very first thing that you should try doing is running the Windows Store Apps Troubleshooter. To run the Windows Store Apps Troubleshooter, follow the steps given below-
Open the Settings app on your PC by pressing the Windows + I key combo.
On the System tab on the left sidebar, click on Troubleshoot on the right side.
Now, click on the Other troubleshooters in the next window.
After doing so, click on the Run button next to the Windows Store Apps Troubleshooter to run the troubleshooter.
After doing so, follow the on-screen instructions, and the issue should be solved.
Update Windows to Latest Build
Another reason causing the issue can be outdated Windows or pending Windows updates. You should try updating the Windows and then check if you encounter the same problem again or not. To update the Windows, follow the steps given below-
Press the Windows + I key combo. This will open the Settings app on your PC.Head to the Windows Update section on the left sidebar. Now, click on Check for updates on the right side of the Windows Update section.
Download and install all the Windows update available and then restart your PC. After doing so, try running the Photos app again, and the issue should be fixed.
Run SFC And DISM Scan
You may face issues with the Photos app due to corrupted system files. Therefore, to fix the issues with the app, you should try running the SFC and DISM scan. To run the SFC scan, follow the steps given below-
Open the Start Menu by pressing the Windows key. In the Start Menu, search for CMD. Right-click on the Command Prompt, and then click on Run as administrator.
In the Command Prompt, type SFC /scannow and hit Enter to execute the command.
Wait for the process to complete, and then close the Command Prompt and restart your PC.
This should most probably fix the issue. However, if the problem is still not resolved, you should try running the DISM scan. To do so, follow the steps given below-
Run the Command Prompt as administrator. You can do so by following the steps given above. Now in the Command Prompt, type the following command and execute it DISM /Online /Cleanup-image /Restorehealth
The process will start. Wait till it gets completed, and then restart your PC.
You should now be able to run the Photos app without any issue.
Check Image File Format Of The Default App
If you try to open an image file whose format is not set as default in the Photos app, you may face a problem. To check the image file format, follow the steps given below-
Open the Settings app on your PC. You can do so by pressing the Windows + I key combo. Head to the Apps section from the left sidebar of the Settings app.
Now on the right side, click on the Default Apps, and then from the list of apps, select Photos.
Select the file format you are trying to open, and then ensure the Photos app is selected as default.
Repair And Reset Photos App
Another thing that you can try doing is repairing or resetting the app. You should first try improving the app, and if it does not fix the issue, you should try resetting the app. To do so, follow the steps given below-
Open the Start Menu by pressing the Windows key. Search for Apps and features in the Start Menu and hit Enter to open it. From the window that opens up, search for the Microsoft Photos app.Click on the three ellipses next to the Microsoft Photos, and then from the menu that opens up, click on Advanced options. On the next screen, click on the Repair button.
Wait for the process to complete, and then try running the app again. The issue should be fixed by now.
If repairing the app didn’t fix the issue for you, you should try resetting the app. To reset the app, click on the Reset button on the same window where you clicked the Repair button.
Reinstall Photos Apps on Windows 11
If any of the above fixes didn’t help you solve the issue, you should try reinstalling the app. To reinstall the Photos apps, follow the steps given below-
Press the Windows + X key combo, and then in the menu that opens up, select Windows Terminal (Admin). This will open Windows PowerShell with administrative privileges.
In the Windows PowerShell, type the command get-appxpackage Microsoft.Windows.Photos | remove-appxpackage and execute it.
Now, open the Microsoft Store and search for Microsoft Photos.
Click on Get/Free button to download and install the Microsoft Photos app on your PC.
Final Words
If the Photos app is not working on Windows 11, you can try following the steps in this article. We have discussed all the working steps to fix the issue you have faced with the app. RELATED GUIDES:
How To Fix Skype Keeps Crashing On Windows 11How To Fix Command Prompt Not Working On Windows 11How To Fix Windows 11 Screenshot Not WorkingHow To Fix Touchscreen Not Working in Windows 11
Δ