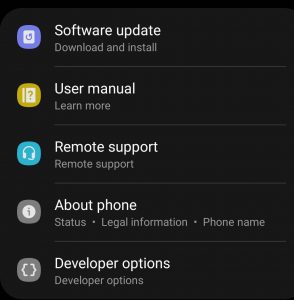Fix Samsung Galaxy Z Flip 4 Keeps Rebooting After An Update
So what to do to fix this issue? Well, there are various troubleshooting steps that you can follow to fix Samsung Galaxy Z Flip 4 won’t restart, and we will be discussing them in this article ahead.
1 Fix Samsung Galaxy Z Flip 4 Keeps Rebooting After An Update1.1 Charge Your Phone1.2 Update Device1.3 Check For Problematic App1.4 Perform Hardware Test1.5 Wipe Cache Partition1.6 Perform Factory Reset1.7 Visit Service Center1.8 Final Words
Charge Your Phone
You may encounter an issue on your device due to discharged battery. If your device’s battery is low, you will likely encounter this issue. To avoid this situation, try charging your phone completely. Wait till the battery percentage reaches 100, and then try using the phone. You should now no longer face the issue.
Update Device
If you are facing this issue after installing an update, then possibly that update may be corrupted or not properly installed on your device. You should install updates on your phone and then check if that fixes the issue or not-
Open the Settings app on your Samsung Device. Here, scroll down and tap on Software Update.
Now, tap on Download & Install.
This will scan for the available updates and install them on your phone.
Check For Problematic App
Another thing that you can try doing is checking your device for the problematic app. To check if the issue is caused due to third-party apps, you first have to boot your phone into safe mode. When in safe mode, your device will only run pre-installed apps, not the third-party apps you have installed. If you are not facing this issue after booting into safe mode, then probably the issue was caused due to third-party apps. To boot your phone into safe mode, follow the steps given below-
Press and hold the Power + Volume Down button until you see the Power Off menu on your screen. Now, tap and hold the Power Off until you see Safe Mode. Tap on Safe Mode to boot your device into safe mode. Now, in safe mode, check if your phone reboots randomly or not.If you are not facing the problem in safe mode, then the issue is because of the third-party apps.Once you are done checking your phone, restart it normally.
You should move to the next step if the issue is not due to third-party apps. However, if the issue is due to third-party apps, you will have to manually uninstall them and then check which app is causing the issue. To uninstall the apps, follow the steps given below-
In the App Drawer, tap and hold the app and then tap on Uninstall.Confirm uninstalling the app, and the app will be removed from your device.
Perform Hardware Test
Samsung phones have an app called Samsung Members, which is exclusively for Samsung Community. This is a community forum for Samsung users. This app has a feature called hardware test, which allows you to check for faulty hardware on your device. You can run this hardware test to check whether the issue due to faulty hardware or not. To run the hardware test, follow the steps given below-
Open the Samsung Members app on your phone.Head to the Support tab from the bottom right corner.Now, tap on View Tests.
Tap on Test All to run all the tests available for your device.
Follow the instructions given here properly to run the hardware test. This will tell you whether or not the issue is due to hardware.
Wipe Cache Partition
Many times, a corrupted system cache can also be the reason behind facing this issue. You can wipe the cache partition of the device if corrupted cached data is the reason behind this issue. To do so, follow the steps given below-
Press and hold the Power key and tap on the Power Off option to turn off your device.Now press and hold the Volume Up + Power button together until you see the Android logo. After the Android logo appears on the screen, release the buttons.Now from the list of options that appear, navigate to the Wipe Cache Partition. You can navigate the menu using the Volume keys.To select the option, press the Power button once the option has been highlighted.Confirm wiping the cache partition of your device.Once done, restart your device, and the issue should no longer be encountered.
Perform Factory Reset
If your Samsung Galaxy Z Flip 4 keeps rebooting after an update, you are left with no option other than factory resetting your device. This will remove all your files, apps, settings, and contacts on your phone, so you must have a backup of them on another device before you continue ahead. To perform a factory reset, follow the steps given below-
Open the Settings app on your phone.Here, tap on the General Management option.Now tap on Reset and then on Factory Data Reset.
Tap on Reset at the bottom of the page to reset your phone.
Visit Service Center
If you still encounter the same issue, we recommend you visit the Samsung service center. If your unit is faulty or there are any other issues, they will analyze it and fix it.
Final Words
Though facing such issues is not common, some users have reported that their Samsung Galaxy Z Flip 4 keeps rebooting after an update. This generally happens when the update is not correctly installed. If you are facing this issue, you can follow the steps above in this article to fix it. READ NEXT:
How To Fix Samsung Galaxy Z Flip 4 Not Charging IssueFix Samsung Galaxy Z Flip 4 Keeps CrashingTop 10 Best Samsung Galaxy S9 Cardholder CasesHow to Fix Moisture Detected On Samsung Note 20 UltraFix Samsung TV Volume Stuck Not WorkingHow to Soft/Hard Reset Samsung Galaxy Tab S8
Δ