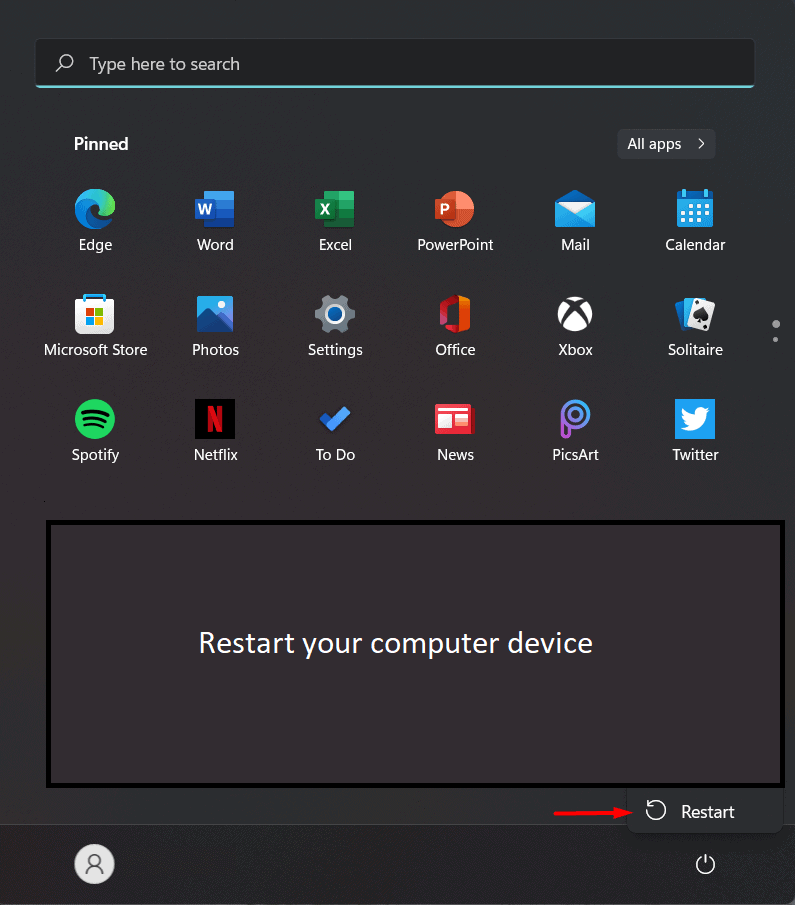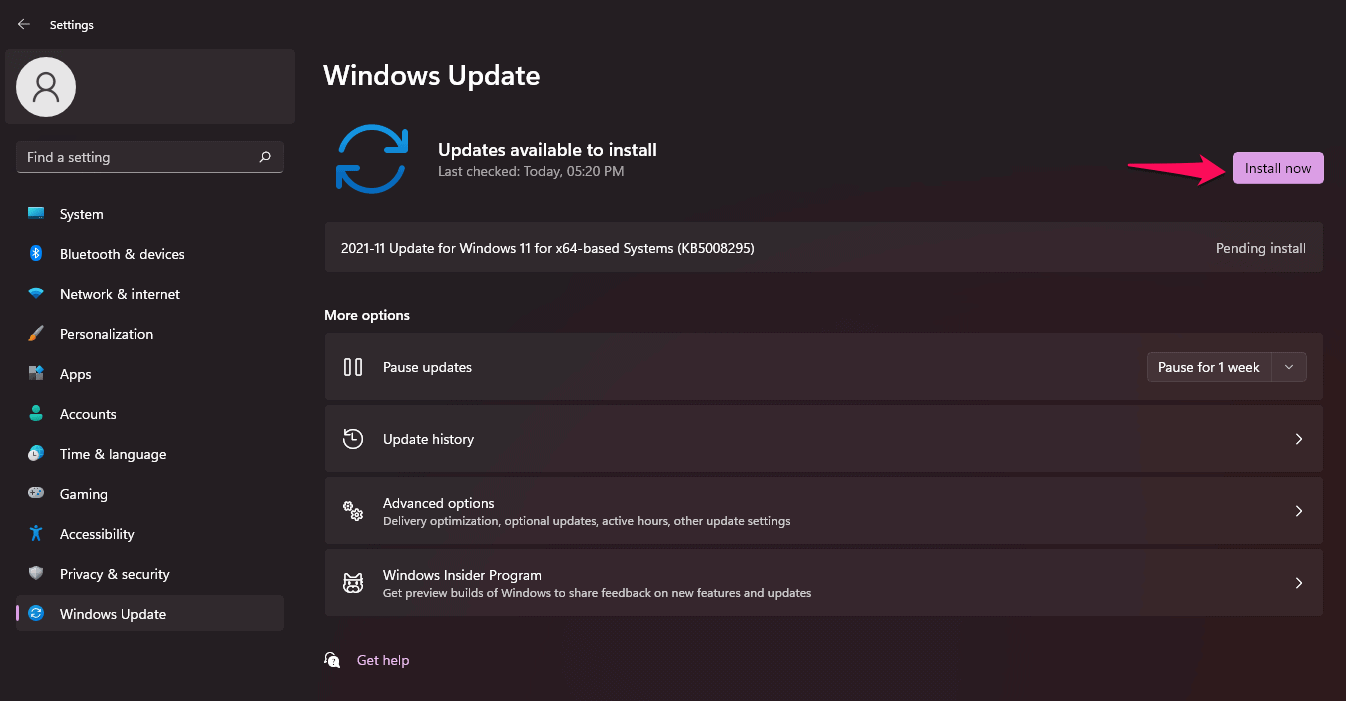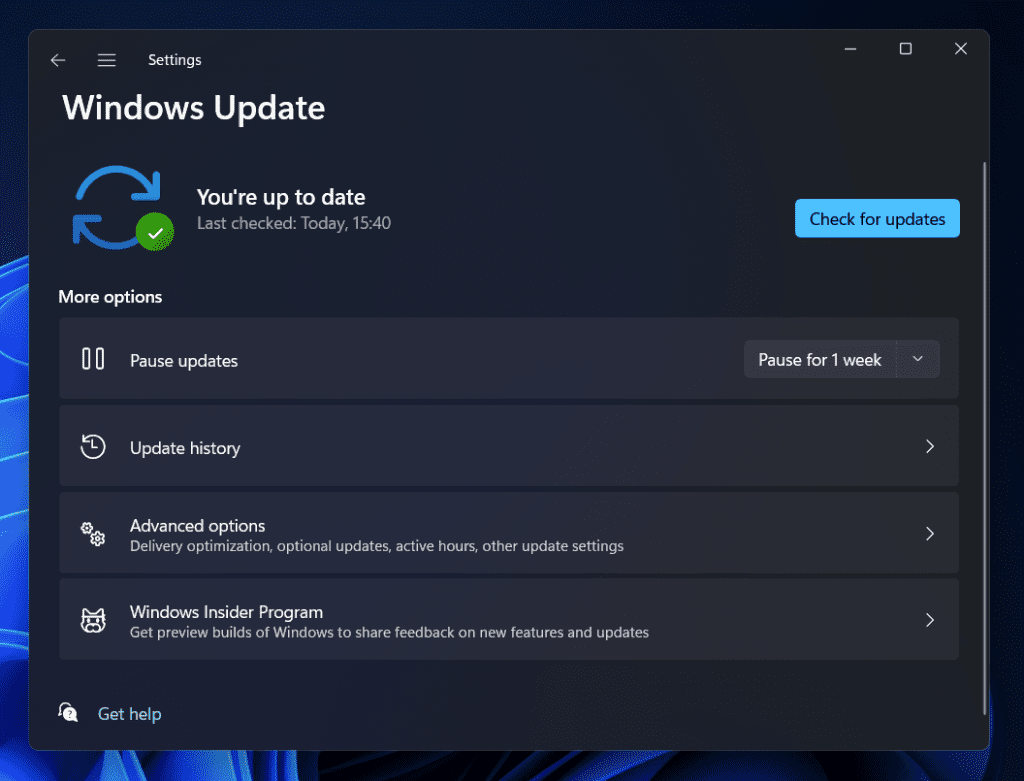It displays this message basically when you plug in a USB or an audio device. But it can happen with all the hardware devices while connecting with your computer. If you also face this issue, then that’s surely a serious concern as it can annoy you. So, you need to fix that quickly to eliminate the problem. Here, I’ll share some ways in simple words to help you easily understand how to fix this issue.
Fix This Device Cannot Start (code 10) {operation failed} the requested operation was unsuccessful Error In Windows
This error basically occurs because of outdated drivers, but there are other reasons too, and the process of fixing it will vary depending on them.
1 Fix This Device Cannot Start (code 10) {operation failed} the requested operation was unsuccessful Error In Windows1.1 Restart Your Computer1.2 Update Drivers1.3 Update Windows1.4 Roll Back Driver1.5 Disable & Re-enable the USB Controllers1.6 Run Troubleshooter1.7 Reset System2 Conclusion
However, I have shared seven ways to eliminate this issue below that you can follow one by one, and you’ll surely be able to solve this problem.
Restart Your Computer
A simple restart can fix the common issues of your computer. If you’re lucky enough, the “this device cannot start. (code 10) {operation failed} the requested operation was unsuccessful” error will also be solved. The restart closes all the apps working in the background on your computer and starts a fresh cycle. If you don’t know how to do that, these are the steps:
First, click the Windows icon on the bottom-left corner of your computer.Then, click the Power button.Finally, select the Restart option.
Your computer will be turned off and turned on automatically within a few moments. After that, check if you still face the issue in the device manager.
Update Drivers
It’s also possible that your drivers are outdated or the files got corrupted. So, it’ll be better to check for updates, and if there’s anything new, upgrade it to the latest one. The process of updating drivers is easy and as follows:
First, right-click the Windows icon or press the Windows+X together.Then, select the Device Manager option.Now, click on the category with which you’re having a problem, expanding the menu.Then, right-click on it.Select the Update Driver option.On the next screen, you’ll see two options; click “Search automatically for updated driver software.“Windows will find the suitable driver for your device that you need to install.After that, restart your computer and check if the issue still exists.
Update Windows
If the above two fixes don’t solve your “this device cannot start. (code 10) {operation failed} the requested operation was unsuccessful” issue, then you should try updating your windows to the latest version. It’ll surely fix all the small problems in your current version and the code 10 error. These are the steps to update your Windows:
First, click the Windows icon at the bottom left cornerThen, click the Settings gear or directly press the Windows & I together to open the settings page.You’ll see various options on the page; select Update & Security.On the left sidebar, select the Windows Update option and then click on Check for updates button.It’ll check for the latest version and display the latest one, simply click the Install button and wait until it finishes.
Roll Back Driver
Roll Back Driver feature is helpful for users who want to return to the previous version of the driver. If you have recently upgraded your driver and started facing this error, rolling back to the previous version won’t be a bad option. To do that, follow these steps:
Right-click the windows icon on the bottom-left corner or directly press Windows+X together.Then select Device Manager.Click on the category on which you’re facing the issue to expand it.Then right-click on the driver’s name.Now, select Properties from the available options.Then, click on the Driver tab on the top.Finally, select the Roll Back Driver option.
Disable & Re-enable the USB Controllers
Another thing that you can do is disable the USB Controllers and enable them after some time. This process doesn’t harm your computer and might also solve the code 10 error. These are the steps for the process:
First, press the Windows & X key to open the Device Manager page.Then, scroll down till you find “Universal Serial Bus Controllers” and click that.It’ll show you many USB drivers; you need to right-click on one.Then, click on Disable Driver.Now, you need to disable all the USB drivers one by one.After this step, restart your PC and wait till it boots up.Then, go to the Device Manager section and repeat the steps above to Enable Drivers.
Run Troubleshooter
Windows has the built-in option to troubleshoot issues in the machine, and you can also use that to fix the code 10 error. If you don’t know how to use that, these are the steps for you:
First, click the windows icon.Then, click the gear icon or press Windows & I together to go to the settings page directly.Now, click on the Update & Security option.On the left sidebar, click on Troubleshoot.Then, you’ll see many categories to troubleshoot, but you need to select the Hardware and Devices option.Now, click Next.It’ll scan your machine and show you all the issues.You should select the one you want to fix and click “Next.”
Reset System
If any of the solutions mentioned above don’t work for you’re still facing the this device cannot start. (code 10) {operation failed} the requested operation was unsuccessful error. As the last fix, you can try resetting your system. It’ll change all the settings to default and make your machine look new. But you should also know that it’ll erase all your data, so it’ll be better to take a backup before you start following the steps below.
First, click on the Windows icon in the bottom left corner.Then, click the gear icon or directly press the Windows & I key together to open the settings page.Now, choose the Update & Security option.On the left sidebar, click on Recovery.Under the Reset this PC option, you’ll see the “Get started” button; click that. [In Windows 11, you’ll see the Reset PC next to Reset this PC]It’ll show you two options on the next screen, “Keep my files” and “Remove everything”; you can select any according to your wish.On the next screen, it’ll ask you how you want to reinstall the windows; you can select either cloud or local. If you already have the windows file, select the local, or if you want to download a fresh copy, select the cloud option.Then click Confirm after verifying all the changes you have made.On the next Ready to reset this PC page, click the Reset button to start the resetting process.
Conclusion
So this was the guide to fix the “this device cannot start. (code 10) {operation failed} the requested operation was unsuccessful” error in your windows machine. If you still encounter problems applying those steps, the comment box is always open. RELATED GUIDES:
How to Fix AsIO3.sys Error on Windows 11/10 PCHow to Fix Hulu Error Code 2(-998) in 8 Easy WaysFix “Exit Code: 1” Crash Error on Minecraft Java EditionHow To Fix Netflix Error Code NW-3-6How to Fix Invalid Access to Memory Location Error in Valorant
Δ