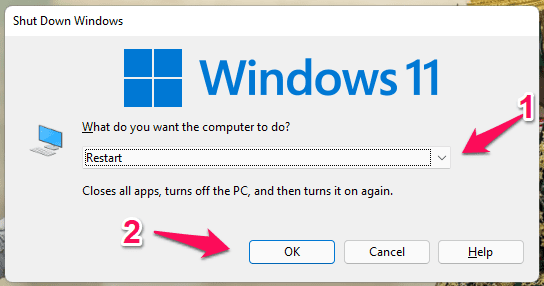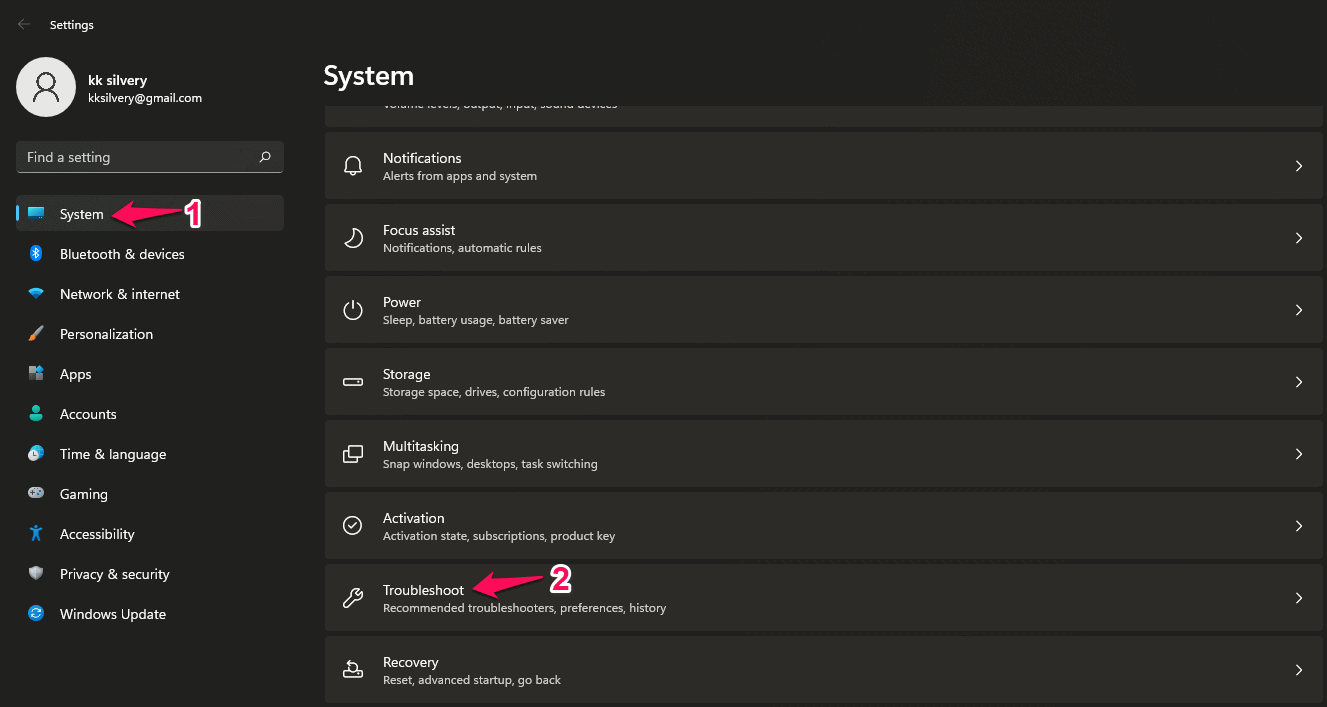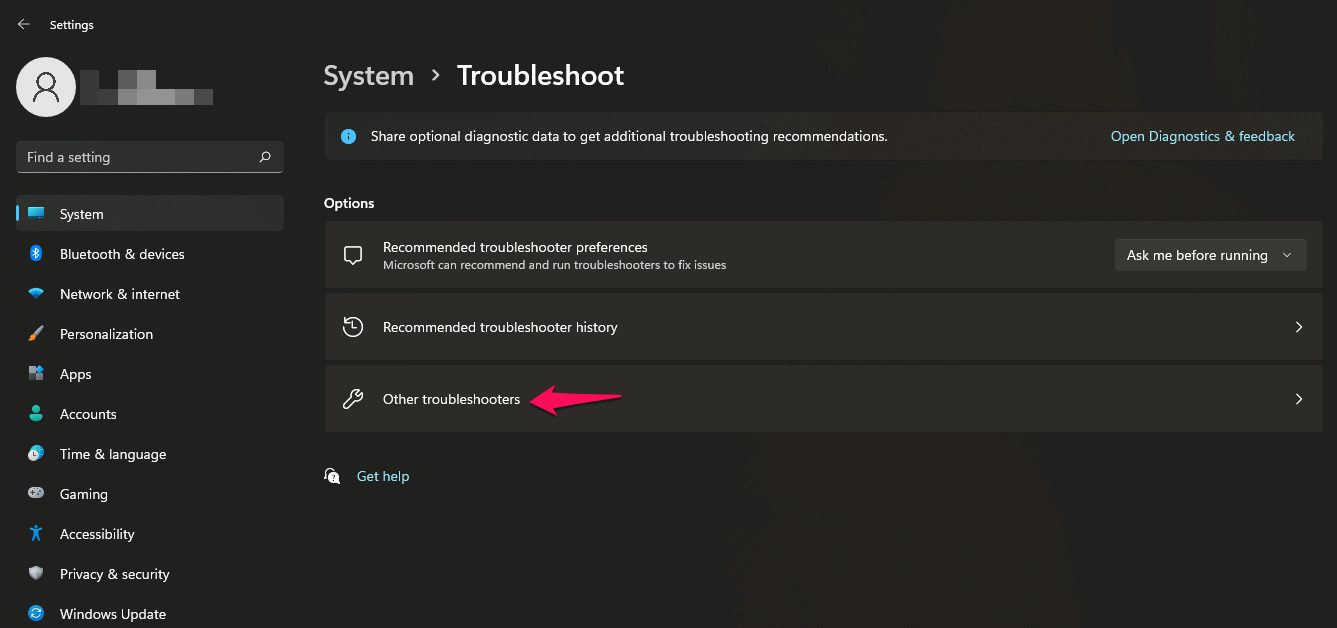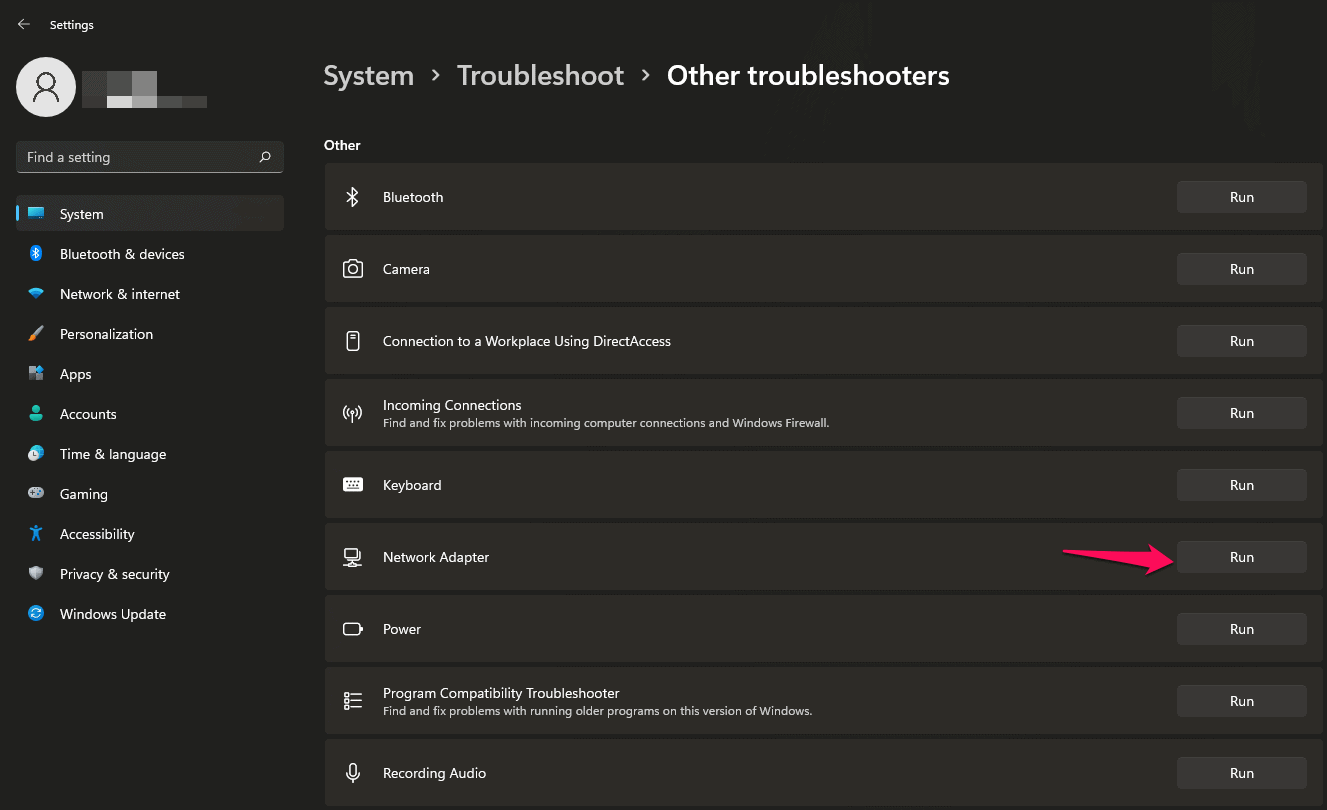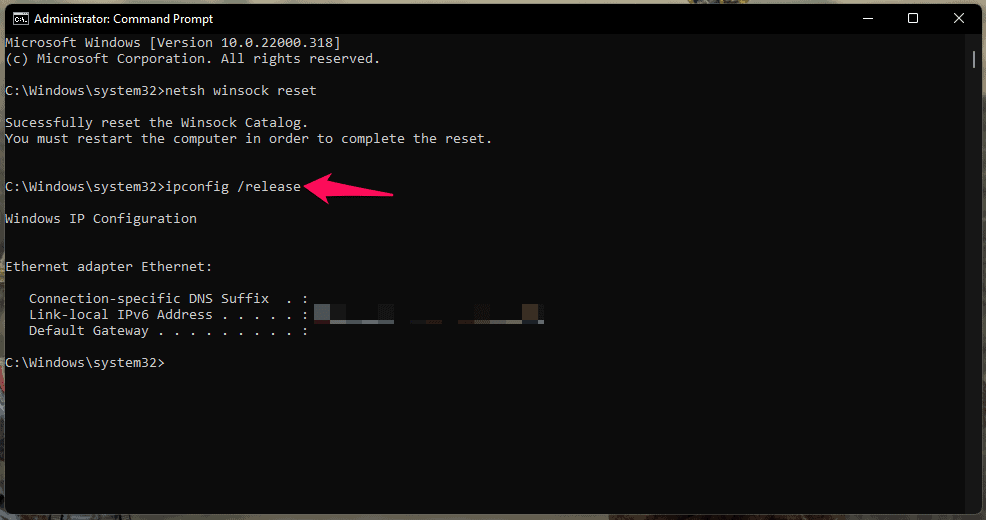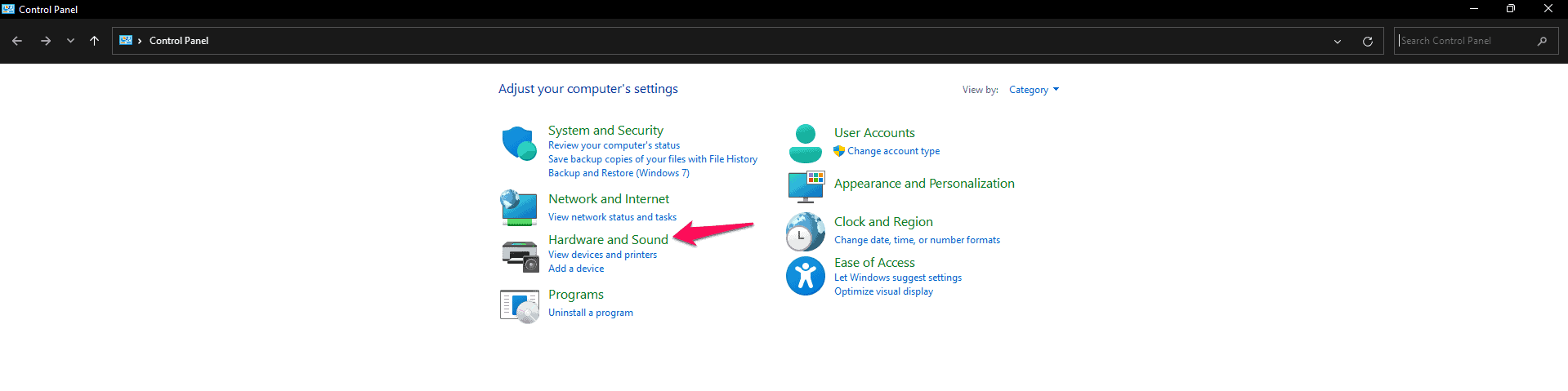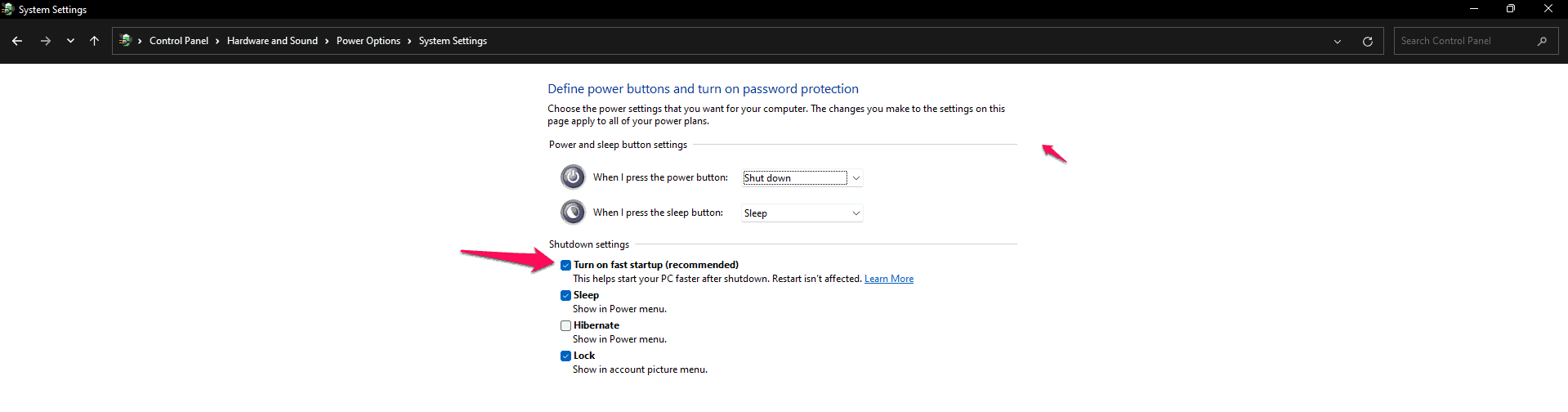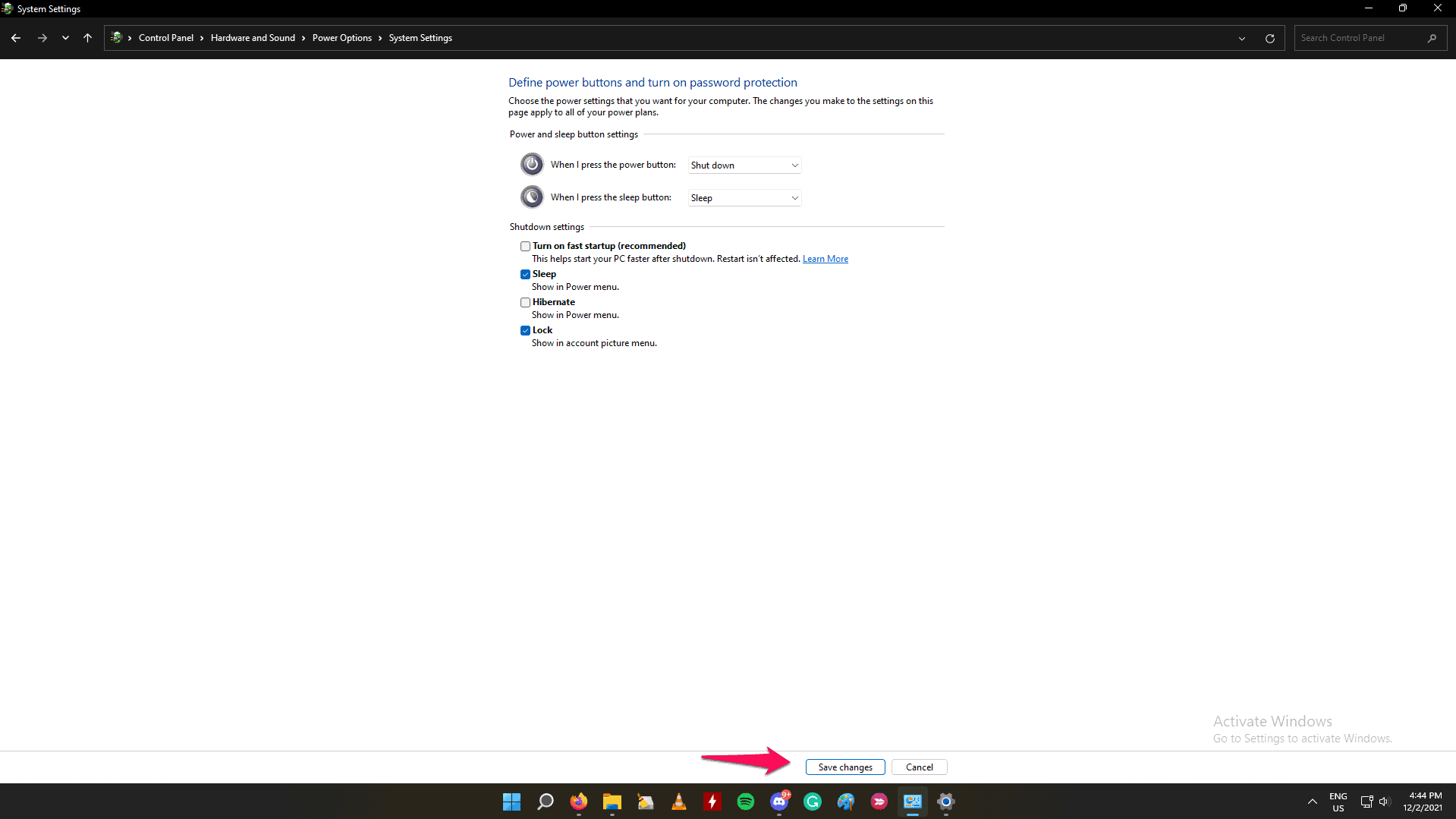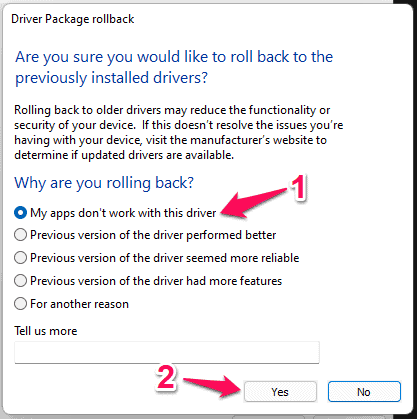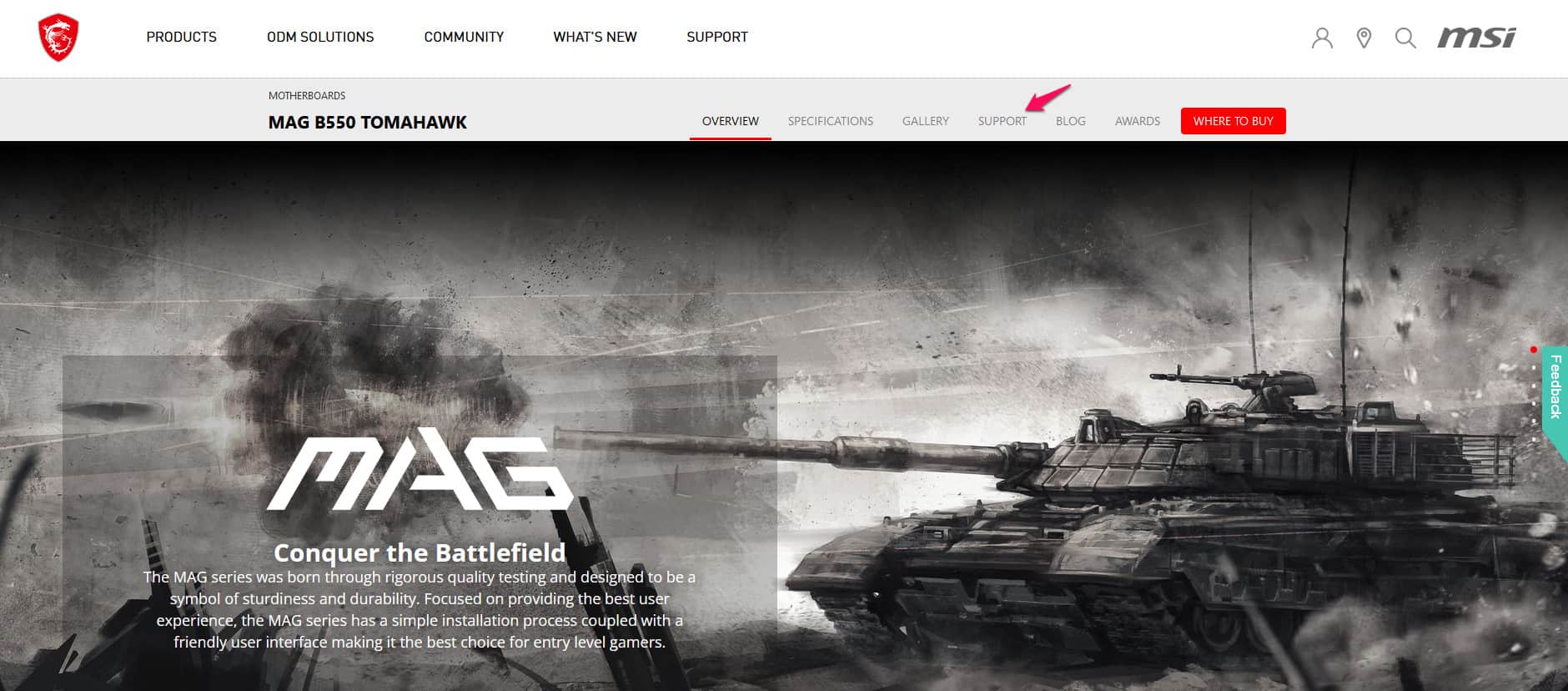What is causing the “Ethernet doesn’t have a valid IP configuration” error in Windows 11?
Windows 11 is a big jump from its predecessor, and it’s not 100% stable. Allow me to share three reasons why the “Ethernet doesn’t have a valid IP configuration” error is showing up on the screen.
1 What is causing the “Ethernet doesn’t have a valid IP configuration” error in Windows 11?2 Fix Ethernet Doesn’t Have a Valid IP Configuration Error Windows 112.1 Restart Windows2.2 Restart Wi-Fi Router2.3 Clean LAN Port & Cable2.4 Run Windows Network Troubleshooter2.5 Flush Old Network Configuration in Windows 112.6 Disable the Fast Boot in Windows 112.7 Roll Back Network Driver2.8 Update Network Drivers2.9 Faulty Network Adapter3 Conclusion
A. Faulty Network Interface Card (NIC) or Network Adapter. B. Faulty Wi-Fi router or modem. C. Incorrect IP address and configuration in the system. I request the readers to perform all software-based solutions that I have mentioned below. Then you should contact the Internet Service Provider for further support.
Fix Ethernet Doesn’t Have a Valid IP Configuration Error Windows 11
There might have change in the physical IP (dynamic) address and it has happened to me in the past, which caused the internet to stop working.
Restart Windows
As I have mentioned earlier that the 11th edition is a big jump from the earlier version. There is a stability issue with the Win 11 edition, and my PC crashed over ten times in the past few days. The network connectivity problem seems no surprise to me, and you should perform a quick restart to resolve the issue.
Click on the drop-down menu and choose the “Restart” option.
Click on “OK” or press the “Enter” key.
Make sure to save any work running in the background and let the PC restart without interruptions. There is no harm in performing the restart sequence a couple of times to get rid of the bugs or glitches.
Restart Wi-Fi Router
Millions wake up and go to sleep while watching videos or checking notifications, which is a common behavior pattern these days. Wi-Fi routers don’t get sleep time, and that’s an essential routine to cool down the internal components.
Turn off the Wi-Fi router power and let it sleep for half an hour. You should allow the hardware to sleep once in a few days for optimal performance. I take time to turn off the laptop, desktop, Wi-Fi router, smartphone, tablet, and other electronic products sleep overnight.
Clean LAN Port & Cable
No kidding, you should clean the LAN port and cable once in a while. Dust particles interfere with the connections and impact the performance of any computer hardware.
Don’t use cotton buds or swabs to clean the port. Do not use a hairdryer and if you are putting the hairdryer to use, then maintain a healthy distance from the port. Modern hair dryers have a powerful motor inside them, and it emits warm air that can damage the fragile ports.
Run Windows Network Troubleshooter
Windows 10 had a troubleshooter feature in the Settings, and Microsoft continued the feature in the latest edition. Of course, MS has improved the user interface, so you have to learn how to find the network troubleshooter and run it.
Press Windows Key + I simultaneously.Click on “System” and click to open “Troubleshoot”.
Click on “Other troubleshooter”.
Find “Network Adapter” and click on “Run” it.
Let the troubleshooter run the advanced test on the Network Adapter.
My desktop network adapter seems alright, so I don’t have any suggestions or solutions on the screen. Make sure to note down the suggestions or errors so you could seek assistance from the service team.
Flush Old Network Configuration in Windows 11
Flushing network configuration will remove old IP addresses and related information in the system. I consider it an ultimate solution to get rid of the “Ethernet doesn’t have a valid IP configuration” error in the PC. Switch to the administrator account to run the commands and flush out the old configuration.
Press the Start key and search for CMD.
Run CMD as administrator.
Copy and paste (netsh winsock reset) command.
Press the Enter key.
Copy and paste (ipconfig /release) command.
Copy and paste (ipconfig /renew) command.
Press the Enter key.
Copy and paste (ipconfig /flushdns) command.
Press the Enter key. Your Windows PC has emptied the network settings in the system and the Wi-Fi router or modem will provide updated information back to the machine.
Disable the Fast Boot in Windows 11
I had three assembled Windows machines and one laptop in the last two decades. I commend Microsoft for creating software that works well with a wide range of hardware, including network adapters. Fast Boot is an advanced feature introduced in Windows 7, and it is designed to speed up the booting process. Disable Fast Boot Startup in Windows 11, and it could be the reason why the network adapter is not working properly.
Press the Start key to search for Control Panel and open “Control Panel”.
Click on “Hardware and Sound”.
Select “Power Options”, and this feature is available for desktops & laptops.
Click on “Choose what the powers buttons do” located at the left sidebar.
Click on “Change settings that are currently unavailable” located at the top.
You need administrator account access to modify power options in the system.
Deselect the “Turn on fast startup (recommended)” option.
Click on “Save changes” located at the bottom.
Restart the Windows machine. The software will not skip a few services while booting up the software and take time to load network drivers. There is a higher potential that this solution will resolve the “Ethernet doesn’t have a valid IP configuration” error.
Roll Back Network Driver
Windows 11 launched a few months back and manufacturers have released multiple driver updates in a short span of time. Rolling back recent network driver updates in the machine will restore the internet connectivity, and I have shown you how to do it in Win 11. Step 1: Click the Start key and open “Device Manager”.
Step 2: Select “Network Adapters” and click on the drop-down button.
Step 3: Select the network adapter, then right-click the mouse to choose “Properties”.
Step 4: Select “Driver” from the top menu, then click on “Roll Back Driver”.
Step 5: Tell Microsoft and partner why you are rolling back the driver, then click on “Yes”.
Device Manager will remove the latest driver and proceeds to restore the old driver. You have to restart Windows to load the old network driver, and it will resolve the “Ethernet doesn’t have a valid IP configuration” error.
Update Network Drivers
I won’t ask you to update network drivers from Windows Update or any third-party tool. Your motherboard manufacturer has uploaded supported drivers on the official site, and they are tested for stability & performance. Allow me to show you how to find the hardware support page and download drivers.
Find out the motherboard or laptop use CPU-Z.Type the board model number or laptop model number, then open the first search result.
Click on the “Support” option located at the top menu.
Click on the “Driver” option.
Choose the operating system and click on the “LAN Drivers” drop-down option.
Click on the download icon to save the stable network drivers from the official site.
Make sure to uninstall the network drivers from the machine, then install the stable network drivers in Windows 11.
Faulty Network Adapter
Do you have enough time to book an appointment with the authorized service center? Are you willing to spend $10 – $100 to repair the network adapter? RELATED GUIDES:
Best Keyboard Shortcuts for Windows 11Fix win32kfull.sys Blue Screen Error in Windows 11How To Fix Ethernet Not Working in Windows 11How To Enable Virtualization In BIOS Windows 11
Conclusion
The worst-case scenario would be asking for help from the Internet Service Provider (ISP) to resolve the “Ethernet doesn’t have a valid IP configuration” error. I said in the beginning that I faced a similar case in the past, and the ISP should have taken the action first. Nonetheless, there is no harm in taking professional assistance in your case because the IP configuration might have changed in your plan.
Δ