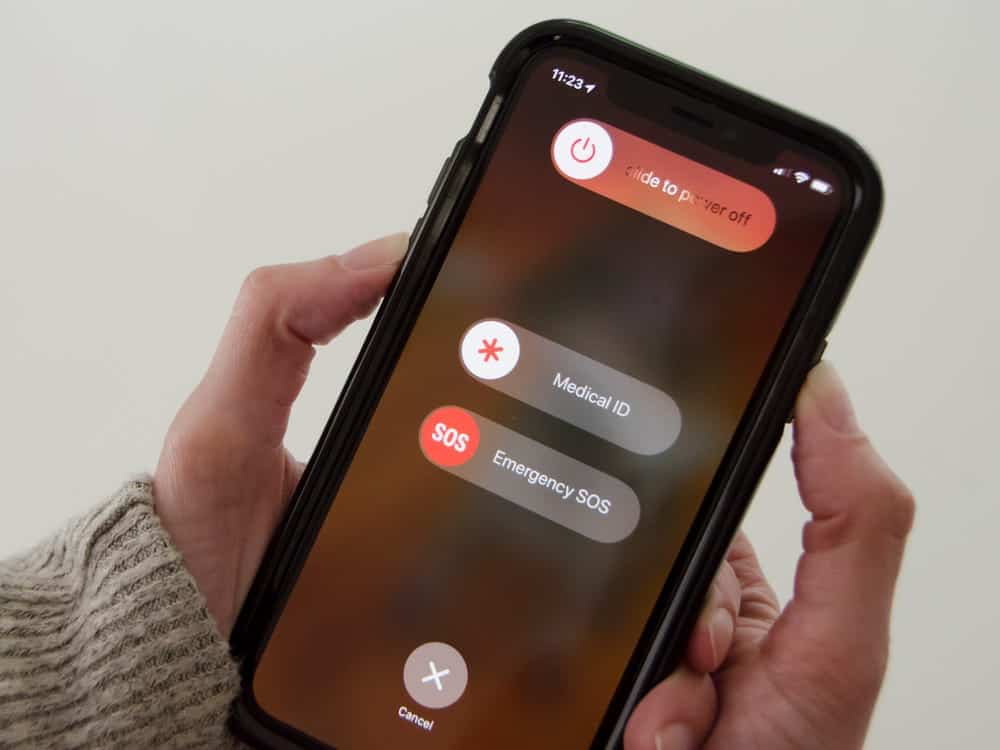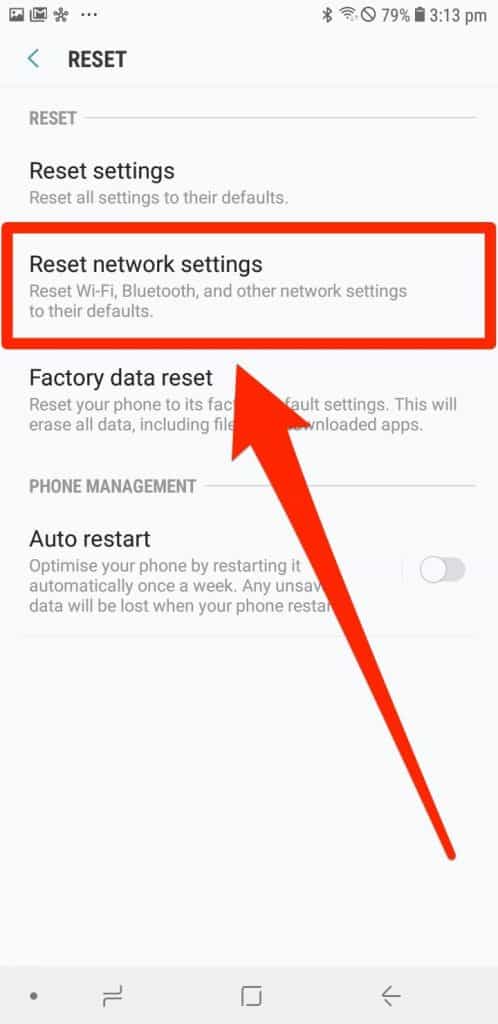Fix Verification Failed Apple ID 2022
In this article, we will be discussing some troubleshooting steps to fix the verification failed there was an error connecting to the apple id server you have been facing.
1 Fix Verification Failed Apple ID 20221.1 Try To Login In Again1.2 Ensure You Are Connected To A Stable Internet Connection1.3 Restart Your iPhone1.4 Update Your Device1.5 Check Date And Time Of Your Device1.6 Change Apple ID Password1.7 Reset Network Settings1.8 Contact The Support Team Of Apple
Try To Login In Again
If you face the verification failed There was an error connecting to Apple ID server error message, you should try logging into your Apple ID again. Retry signing in again after a few minutes, and you should be able to login to your Apple ID without facing the verification failed error.
Ensure You Are Connected To A Stable Internet Connection
You are more likely to face the verification failed error if connected to an unstable internet connection. Ensure the cellular network or the Wi-Fi you are connected to is stable and you face no network interruption. If your internet is working fine, and you are not facing the issue due to an unstable internet connection, you should move to the next troubleshooting step in this guide.
Restart Your iPhone
Restarting your iPhone can also help fix the issue. Press and hold the power button of your iPhone, and then slide the slider to power off the device. Now press and hold down the power button to turn on the iPhone. After restarting your device, try logging into your account and check if you still get the verification failed message or not.
Update Your Device
You may get the verification failed ‘There was an error connecting to Apple ID Server’ message if the firmware of your device is outdated. Try updating your device and check if you are still facing the issue or not. To update your device to the latest firmware, follow the steps given below-
Open the Settings app on your device, and then on the Settings app. Next, in the General section, tap on Software Update. After doing so, tap on Download and Install.
You will now get a message saying ‘Verifying Update. Now follow the on-screen instructions to install the latest firmware.
After updating to the latest firmware, check if you still face the issue or not.
Check Date And Time Of Your Device
If the date and time of the device are incorrect, then also you may face the verification fail issue. To set the correct date and time, follow the steps given below-
Open the Settings app on your iPhone.Head to the General section on the Settings app on your iPhone.After doing so, tap on the Date & Time option.Now, tap on Set automatically to turn it on. If it is already on, turn it off and turn it on again.
This will set the correct time and you should no longer face the issue.
Change Apple ID Password
If you are still facing the verification failed issue, you should try changing your Apple ID password. If you haven’t changed your password in a while, you are likely to face the issue. First, change your Apple ID password, and then try signing in to the Apple ID again.
Reset Network Settings
You may also get the verification failed error message if you cannot connect to the internet. If you cannot connect to the internet, you should try resetting the Network settings. To do so, follow the steps given below-
Head to the Settings app on your iPhone.In the Settings app, tap on General and then on Reset. Next, tap on Reset Network Settings.
You will be asked to enter the passcode of your iPhone. After you have entered the passcode, the network settings of your iPhone will be reset.
After you have reset the Network settings, you will be able to connect to the internet and sign in to Apple ID without facing the error.
Contact The Support Team Of Apple
If none of the above steps helped fix the issue you have been facing, you will have to contact Apple support. You can contact the team of Apple by clicking on this link. If you have an Apple Store near you, then you can visit it and get the issue fixed. This is how you can fix the Error Connecting To Apple Id Server in 2022. Following the above steps, the issue you are facing could easily be fixed. RELATED GUIDES:
How To Fix When Apple TV Stuck and Could Not Sign InFix Disabled Account On Apple Store and iTunesFix Apple CarPlay Not Working in iOS 15 iPhone 12/13Is AppleCare Worth for MacBook Pro/Air or iPhone in 2022
Δ