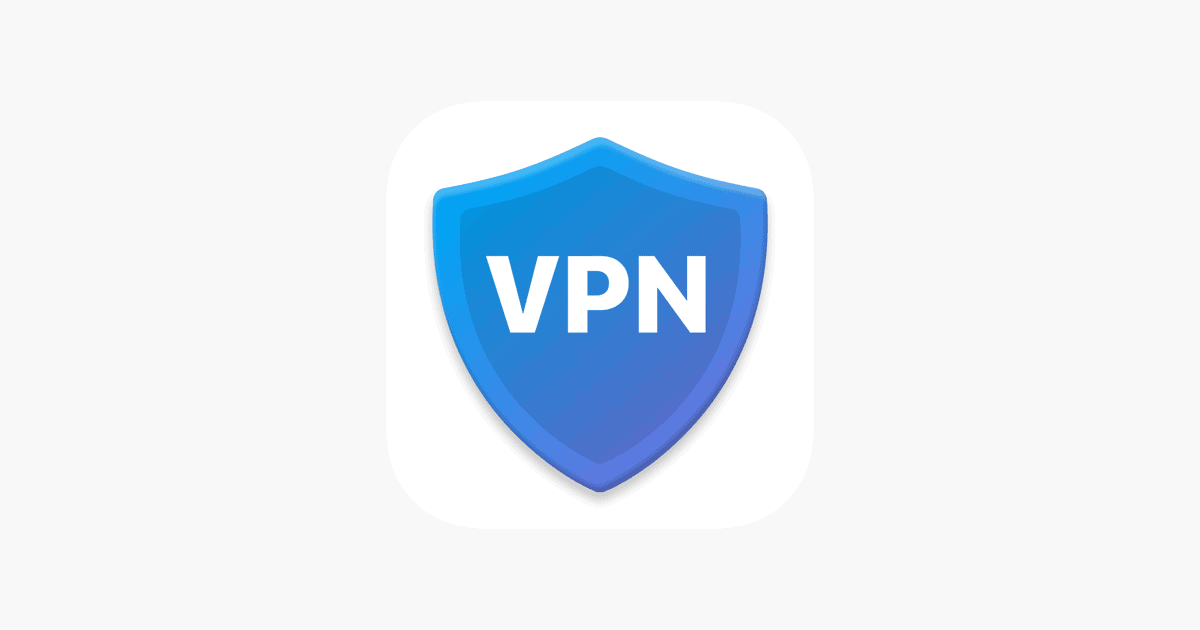If you are reading this article, then you might be looking for a fix to this issue. If you have landed on this article looking for a way to fix this issue, you are at the right place.
Your Network Preferences Prevent Content from Loading Privately
This article will guide you with the troubleshooting methods to help fix ‘Your Network Settings Prevent Content From Loading Privately.’
Check the Status Of iCloud
You are likely to face this issue when iCloud is down. You may face this issue when iCloud is going through maintenance, or if their server is affected due to technical glitches. Ensure that everything is alright with the iCloud server. You can check the server status of iCloud from the Apple Service Page If something is wrong with the iCloud server or it is down for some reason, you will have to wait for it to be up again. Server issues are not fixable at the user end, so you will have to wait till Apple fixes the server.
Turn Off VPN
You may also face this error using a VPN while accessing the Apple Mail app. So how to check if this issue is caused due to VPN? If you weren’t facing this issue earlier, but you encountered this issue after connecting to VPN, then chances are that VPN is the culprit. Disconnect from the VPN and see if you still encounter the ‘Your Network Settings Prevent Content From Loading Privately‘ error message or not. If the message is no longer encountered, then it was VPN that was causing the issue. However, if you still encounter this issue, you should move to the next troubleshooting step in this article.
Disable Firewall
If you are using a third-party Firewall application on your device, then that may also cause the issue. If that is the case, you can try whitelisting the Apple Mail app, which should fix the issue. You can either temporarily disable the firewall till the time you are using the Apple Mail app.
Turn Off Protect Mail Activity
Another troubleshooting step is turning off the Protect Mail Activity option in Apple Mail. To do so, follow the steps given below-
Firstly, open the Apple Mail app on your Mac.Now on the top menu, click on Mail and then on Preferences.Here, click on the Privacy tab.Now, uncheck the option for Hide IP Address and Protect Mail Activity.
Now restart the Apple Mail app and check if you can load the image or not.
Turn On Private Relay
If you are facing the ‘Your Network Settings Prevent Content From Loading Privately’ issue, try turning on the private relay. To do so, follow the steps given below-
Open the Settings app on your iPhone.Here, tap on the Data or WiFi option.Now, tap on the i symbol.From here, turn on the toggle for Private Relay.Now close the Mail app and restart it, which should fix the issue.
Turn Off Antivirus
If you are using third-party antivirus on your Antivirus program, then that may also cause this issue. You should try disabling the third-party antivirus on your Mac to fix the issue. If disabling the antivirus didn’t help you, then try uninstalling it. To uninstall the antivirus on your Mac, follow the steps given below-
Click on the dock to open Launchpad.Here, search for the Antivirus you are using on your Mac.Now hold the Antivirus icon or press and hold the Option key.Click on the X icon that appears to delete the app.
Now check if you still encounter the ‘Your Network Settings Prevent Content From Loading Privately’ issue or not.
Conclusion
If you cannot load content on the Mail app and keep getting the error message ‘Your Network Settings Prevent Content From Loading Privately.‘ This article lists possible fixes to troubleshoot this issue. Following the methods mentioned in this article, you will be able to fix the issue you have been facing with the Mail app.
Why Does My iPhone Say Your Network Settings Prevent Content From Loading Privately?
This issue is generally encountered when using a VPN or Mail Privacy Protection when using the Apple Mail service.
How Do You Fix Your Network Settings Prevent Content From Loading Privately On Mac?
If you have been facing ‘Your Network Settings Prevent Content From Loading Privately’, you can follow the steps in this article to fix this issue. RELATED ARTICLES:
Best 15 iCloud Activation Bypass Tools Free DownloadHow To Factory Reset Your MacBook AirHow to Fix Update Apple ID Settings Issue on iPhoneHow to Delete Album from Photos App on iPhone, iPadHow To Activate Profile in FIFA 23 on Xbox, PS4, PS5, PC
Δ