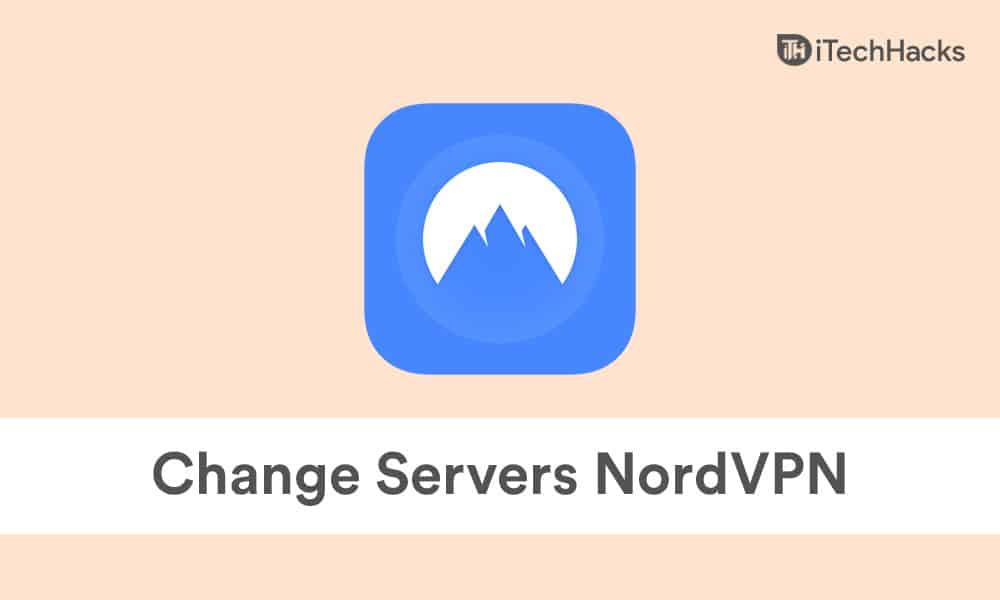How to Change Servers In NordVPN
So, In this article, We will tell you about the process of changing servers using NordVPN.
1 How to Change Servers In NordVPN2 What is NordVPN?3 Process Of Changing Servers Using NordVPN In Windows PC3.1 Using Map facility to Change Servers3.2 Using Countries List 3.3 Choosing Server Within Country3.4 Using Special Servers4 How To Change Servers Using NordVPN On Android/IOS4.1 Installing The App4.2 Choose From Map4.3 Using List Of Servers4.4 Changing Servers on NordVPN Using Auto/Quick Connect5 Conclusion
What is NordVPN?
NordVPN is a virtual private network service available for every device from Windows to Android. Using this service, you can easily set up a VPN by which your IP address will be hidden, and you will be allotted a server of your choice.
Process Of Changing Servers Using NordVPN In Windows PC
You can easily change servers using NordVPN on your Laptop or Desktop PC. For that, first, download and install NordVPN windows software and run it. There are plenty of different ways to change servers by using NordVPN on Windows. Let’s go through all the various processes by following the steps given below: –
Using Map facility to Change Servers
First of all, you have to open the software, and there you will see a map with various locations marked. Markers on the maps specify all countries where NordVPN has servers. Just drag the map around by dragging it with your left mouse button and then click on any of the locations of your choice to connect to that server. For example, if you want to choose the Austria Server, select the country on the map by clicking the blue location marker icon. The app will immediately begin connecting. You will then be hooked up to a server in Austria.
Using Countries List
If you do not want to engage in the map view and find the country, you can also choose the server of your choice from the list-down menu of countries. You have to click the ‘countries’ in the top left portion of the software for that. After this, you will see a list of countries where NordVPN has servers. Just go over the country name you want to connect to and click the round grey button with an on/off symbol.
Choosing Server Within Country
You can also choose the server within a country of your choice using NordVPN. For that, click the triple bar icon available next to the on/off button. After that, a list will open under the selected country. Select any of the servers to which you want to connect.
Using Special Servers
NordVPN also has a feature of specialty servers that allows users to choose between P2P (peer-to-peer) servers, and Onion Over VPN option, dedicated IP servers, or Double VPN (for extra security). Just select the particular server you want. After that, you will see a list of that particular type of server, where you can either select to have a server that is assigned automatically or choose it manually and select the best server that suits you.
How To Change Servers Using NordVPN On Android/IOS
NordVPN can also be accessed on Mobile devices, and you can easily connect to a server of your choice on Android devices. For changing the servers using NordVPN on Android in a hassle-free manner, please follow the steps given below:-
Installing The App
For changing the servers on your mobile device using NordVPN, you have to install the NordVPN app on your Android/IOS device.
Choose From Map
After successfully installing the app, you will see a list of servers on the map. Just drag the map, choose your chosen server, and click the location where you want the server. After that, you will be connected to the specific server in that particular country that you have chosen.
Using List Of Servers
You can also choose the server using the list. Just drag the screen up, and there, you will see a list of all the available servers. Select the country of your choice and click the country to which you want to connect to. After that, NordVPN will connect you to the best server available in that country.
Changing Servers on NordVPN Using Auto/Quick Connect
You can also connect to a server using the Auto-connect feature on NordVPN. If you don’t want to choose a server yourself, click the ‘Auto connect’ in NordVPN. This will connect you to the best available server for you. RELATED GUIDES:
How To Fix Pending Transaction Error In SteamTop 11 Best VPN Services For Free UseProtonVPN Premium Accounts For Android, Windows and Mac OSHow To Fix When NordVPN Not Working On Windows 11
Conclusion
This article has demonstrated the complete guide to changing servers using NordVPN. We have also explained the process to change servers using NordVPN on windows and as well as on mobile devices. After doing all the above steps, you can easily switch to the server of your choice using NordVPN and connect to the best services using the NordVPN auto-connect feature.
Δ