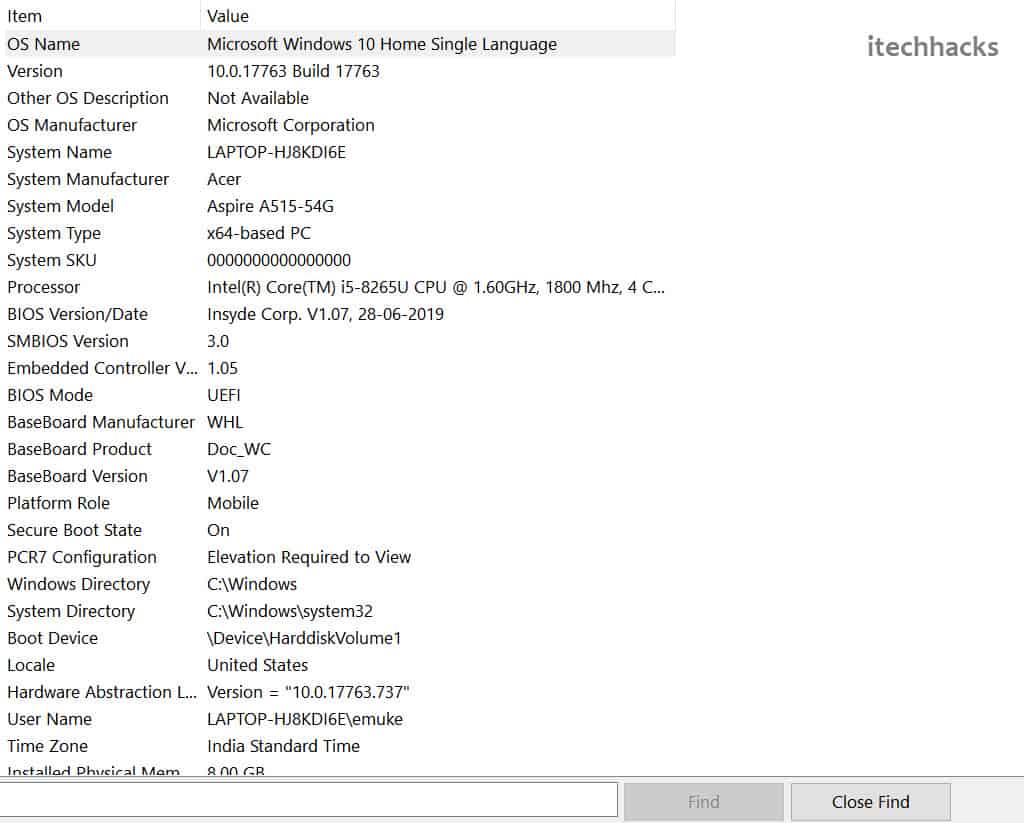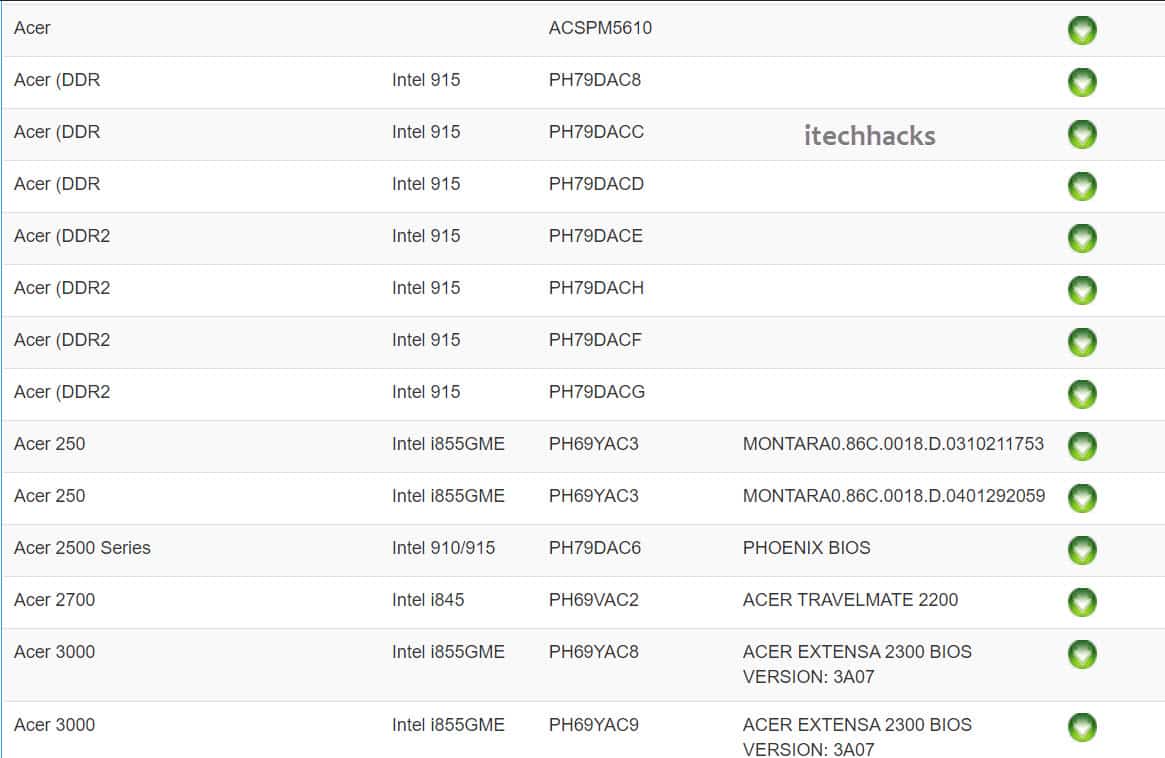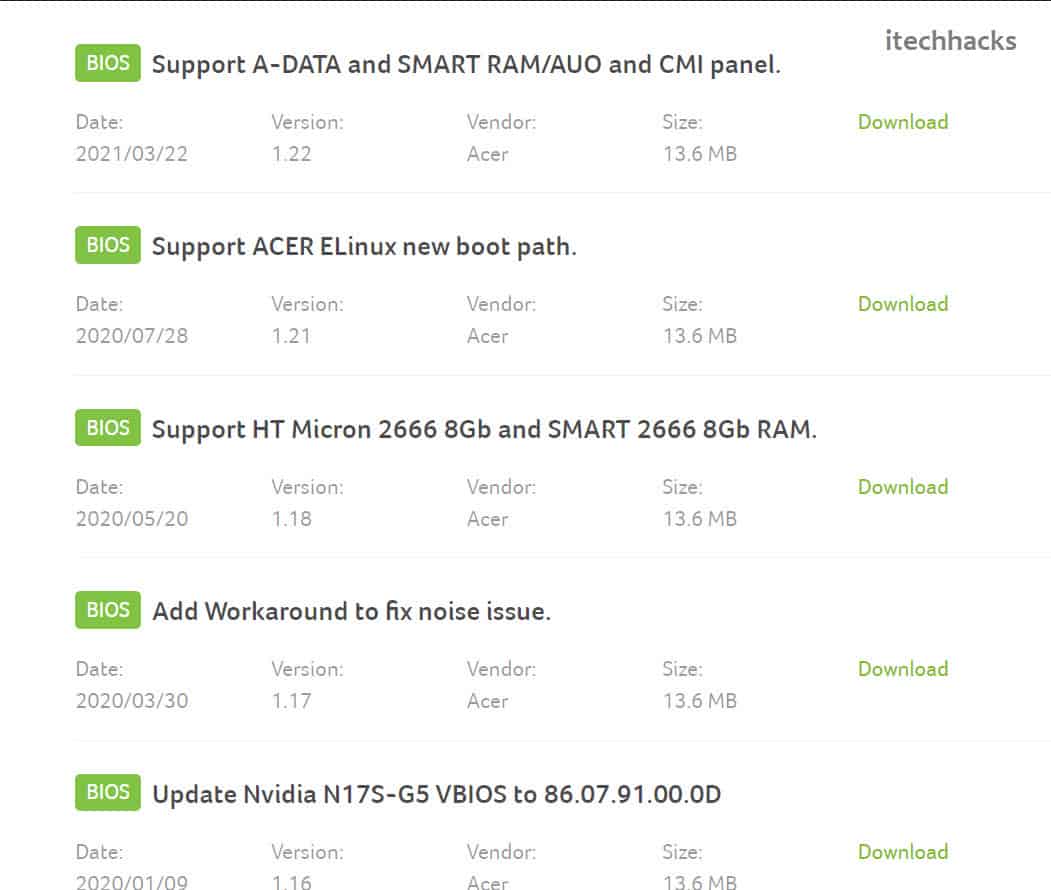How To Check the BIOS version in Windows 10?
Well, you can check the BIOS of your computer using the system information. To do that follow the steps given below.
1 How To Check the BIOS version in Windows 10?2 How to Update BIOS on Windows 102.1 Updating The BIOS Using The File2.2 Updating The BIOS Using Bootable Media2.3 Using BIOS Update Application2.4 Final Words
Click on the Start icon to open the start menu, and then search for “System Information“
Click on the System Information to open it.
You will be able to check the BIOS version of your computer. Note down the BIOS version of your computer somewhere. Now, head to the website of you’re the OEM manufacturer of your computer and search for the latest BIOS version of your computer there. Note it down, and check whether it matches with the current BIOS version or not. If the BIOS of your computer is older, then you will have to update the BIOS of your computer. ALSO READ: Latest Windows 10 Skins and Themes Pack (FREE)
How to Update BIOS on Windows 10
Now that we have discussed how to check the BIOS version, let’s discuss how you can update the BIOS on your computer. The process of updating the BIOS manually isn’t tough, and you can update BIOS in Windows 10 computers following several methods. Let’s discuss some of the most efficient ways to update BIOS in a Windows 10 computer.
Updating The BIOS Using The File
This is one of the easiest methods to update BIOS in Windows 10 computers. To do so, you will first have to download the .exe file of your BIOS and then install it like you install other programs. Worry-not, we will be discussing how you can do that. Follow the steps given below to update the BIOS on your device. Step 1: Visit your OEM manufacturer website (Like in our case it’s Acer, You might have HP, Dell, Asus, etc) and search for the motherboard you are using. It will be easy if you know the serial number of the motherboard. If you are using a laptop, visit the website of your laptop manufacturer, and visit the product page. Step 2: Now on the product page, you will see a download option. Click on it, and you will be headed to a new download page.
Step 3: You will be able to find software and drivers for your motherboard or your laptop. Download the .exe file of the BIOS from here. Step 4: Once you have downloaded the file, install it like you install other software ( by double-clicking on the file). This will restart your system, and open up the BIOS page. The update process will begin, wait for it to end. Your computer might restart a few times in between the process.
Updating The BIOS Using Bootable Media
To get ahead with this process, you will need the .exe file of your BIOS, which we have already discussed how you can get in the above steps.
- Now that you already have the BIOS file for your computer, you will have to burn it to a USB drive to make it bootable. You can make a bootable USB drive using the Power ISO software. Better if you go with Rufus.
- Once you have the bootable USB drive ready, shut down your computer. Make sure the USB drive is plugged in. Press the power button, and while your computer starts press the F12 key.
- This will open a new menu. Select USB storage in that menu.
- A command terminal will be opened. Keep on following the instructions to update your BIOS.
Using BIOS Update Application
This is one of the safest ways to update the BIOS of your Windows 10. The motherboard manufacturers do have an application that can update the BIOS of your computer. You can download the software utility tool to update the BIOS from the official website of your OEM manufacturer. The utility software will take care of updating BIOS, and you will not have to do anything.
ALSO READ: How to Fix Windows 10 Update Stuck and Failed
Final Words
That’s how you can update the BIOS in Windows 10 computers. Hope you didn’t find the process too difficult. Before you begin updating make sure you follow the instructions correctly. Also, ensure that you have a power backup to ensure that the electricity cut off doesn’t damage the BIOS.
Δ