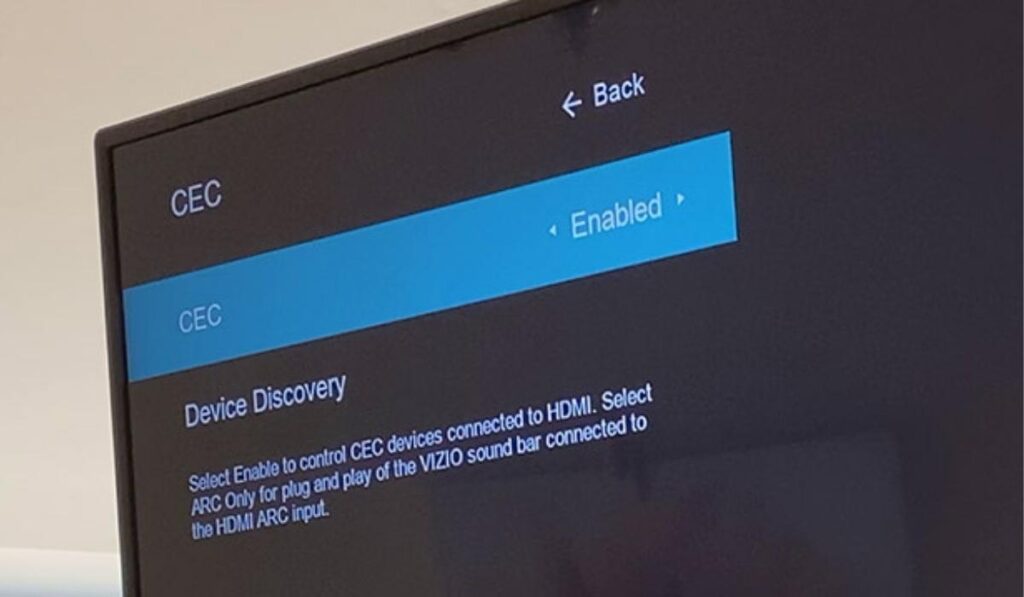What is HDMI CEC
HDMI is an interface that transmits audio and video data from the source to a display, usually, a TV screen whereas Consumer Electronics Control (CEC) is an HDMI feature that lets you control multiple devices with one remote. This convenient feature permits the use of one remote for up to 15 devices, without needing to switch or add more HDMI cables. You can use the same cables that connect the audio and video devices. By using this feature, you won’t need to buy a universal remote to control your Fire Stick, more importantly, it’s not difficult to set up either. Once it’s enabled, you’ll be able to control everything from the menu including volume, recording, or even placing a device in standby or sleep mode.
How to Enable HDMI CEC on Your TV
Other TV manufacturers might have the HDMI CEC option listed under a trade name, which can be confusing. Sony lists it under ‘Bravia sync’, while LG uses ‘Simpllink’ to identify the CEC option. If you don’t want to spend several frustrating minutes enabling and disabling functions that won’t allow your remote to control the Fire Stick, the best advice is to look at the product specifications in your owners’ guide; do a web search on your TV, or check out our guide on controlling the Fire Stick without a remote as a last resort. .
Connect the Fire TV Stick to an HDMI Port on the TV
Once you’ve enabled the HDMI CEC feature, you want to plug the Fire Stick into the TV’s HDMI port. To do this, you’ll need a USB cable which often comes with the Fire TV Stick. You have to be close to an outlet in order to connect the USB cable to the Fire Stick and then to a power adaptor. It’s usually not a problem since your TV also has to be plugged into an electrical outlet, however, we do have an article here on how to extend HDMI cables. Once the Fire Stick is connected to the TV’s HDMI port and a power source, turn the television on and press ‘Home’ on the remote. A screen should appear that states the Fire Stick is ‘searching’ for your remote. From there, you’ll follow the instructions as they show up on the screen. When you’ve finished the installation steps your TV remote will control the Fire Stick.
Make Sure the Fire Stick Was Discovered by the TV
It’s best to check that the Fire Stick was discovered by the TV before your favorite show or big sporting event because you don’t want to miss anything. Thankfully, it doesn’t take long. Press the input button on the TV. Instead of HDMI 1, HDMI2 channels, etc., it should say either ‘Fire TV’ or ‘Fire TV Stick’. If you see this, the TV and Fire Stick are connected.
How to Test the Connection
If your test indicated there wasn’t a Fire Stick input channel, there is a quick and easy fix, but you’ll need to know some information about your Wi-Fi network. Find and press the ‘Home’ button on the remote for around 10 seconds; you should see a command to press ‘Start’ on the screen. If the command doesn’t appear after a few seconds, check the batteries in the remote and try again. After pressing ‘Start’, you’ll follow a couple of on-screen steps that include verifying and connecting to your Wi-Fi network. If you don’t know the password to the network, your internet provider will be able to help. Once the Fire Stick is connected to your network, your TV shouldn’t have any problems recognizing it.
What if You are Connecting to a Soundbar or A/V Receiver?
It’s just as easy to connect a Fire Stick to a soundbar or A/V receiver as it is to a TV, moreover, you will still need the USB cable for power and you’ll also have to be close to an outlet or power strip. The primary difference is where you connect the Fire Stick. Most of the set-up steps are the same, but you’ll connect it to the HDMI port on the receiver or soundbar, not the one on the TV, additionally, it is possible to connect TVs and receivers without HDMI which we’ve explained in other tutorials.
Conclusion