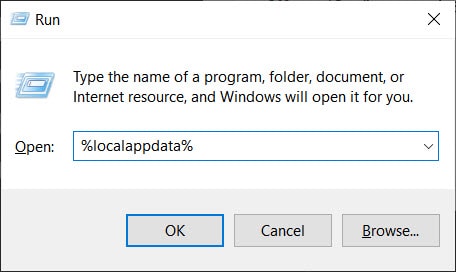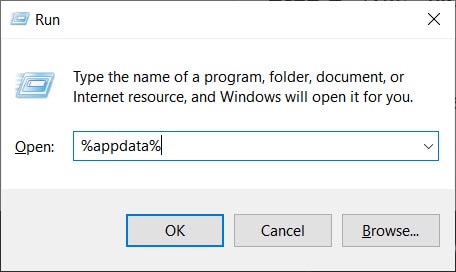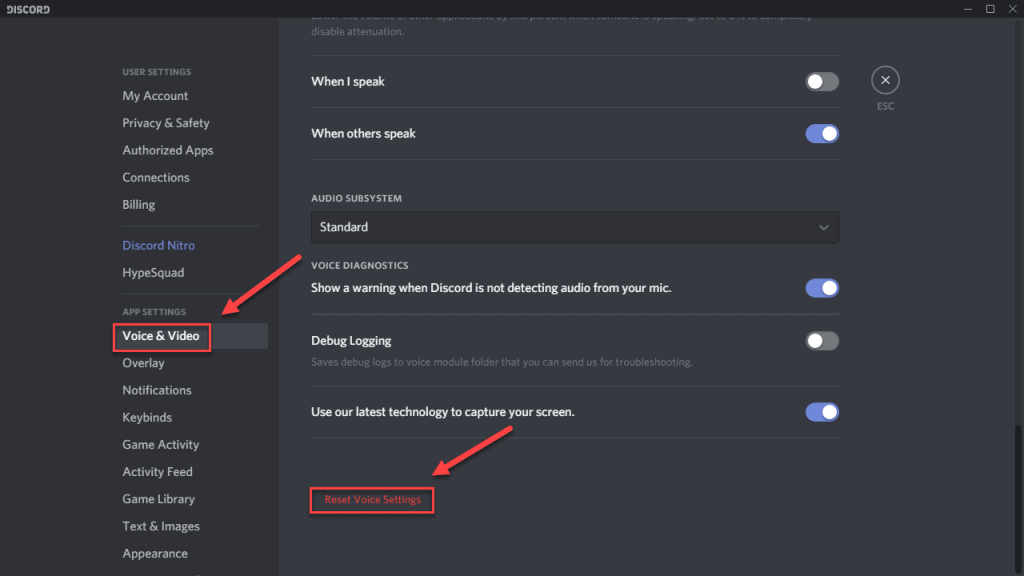Thus, here we are with all the possible reasons for Discord screen share no audio issue along with the methods which you can use to fix it.
What Causes Discord Streaming No Audio Sound Issue?
Some of the most prominent reasons causing the Discord Screen Share No Audio issue include Faulty Audio Drivers, No Administrative Entry, Stream Incompatibility, Corrupted Cache, etc. Follow the methods listed below to fix these errors.
0.1 What Causes Discord Streaming No Audio Sound Issue?1 How to Fix Discord Streaming No Sound Issues?1.1 Method 1: Restart your PC.1.2 Method 2: Update Discord application.1.3 Method 3: Delete Cache Data of Discord.1.4 Method 4: Update Your Audio Driver.1.5 Method 5: Add the Program You Want to Share to Discord.1.6 Method 6: Reset Discord Voice Settings.1.7 Method 7: Reinstall Discord and Run it as Administrator.1.8 Conclusion:
ALSO READ: Best Discord Bots of 2021 – Boost your Server & Communication! Start executing the first method and work your way down the list till the error is fixed on your PC.
Method 1: Restart your PC.
Before starting with the technical methods, let us start with some basic methods such as restarting your PC. Restarting your PC will stop all the programs running in the background. This might help in fixing the Discord Screen Share No Audio issue by ending any program interfering with Discord.
Method 2: Update Discord application.
The developers of Discord are aware of the Screen Share No Audio issue and they have rolled out updates to fix this issue. If your application is not updated, you can update it to fix the issue. Follow the steps listed below to update Discord on your PC. Step 1- Launch ‘Run‘ on your PC by pressing the Windows key and R key simultaneously on your keyboard. Step 2- Enter the command listed below and click on the ‘OK‘ option. %localappdata%
Step 3- A new dialog box will appear on your screen. Here, search and click on ‘Discord.’ Step 4- From the list of options, double click on ‘Update.exe‘ to initiate the update process. Wait till the process is successfully completed. Then, relaunch Discord on your PC and check if the error has been fixed.
Method 3: Delete Cache Data of Discord.
Step 1- Close Discord completely on your PC. Step 2- Press the Windows key and then, type ‘%appdata%‘ in the search box and hit Enter.
Step 3- Search for Discord from the list of files and right-click on it. Then, click on ‘Delete‘ from the drop-down box which appears on your screen. Now, relaunch Discord on your PC and check if the error has been fixed.
Method 4: Update Your Audio Driver.
Step 1- Launch ‘Run‘ on your PC by pressing the Windows key and R key simultaneously on your keyboard. Step 2- Type devmgmt.msc in the text box and click on the ‘OK‘ option. Step 3- Expand the Sound video and game controllers option and then, right-click on your audio driver and click on ‘Update driver‘ from the drop-down box.
Step 4- Now, select Search automatically for the updated driver software option and then, follow the on-screen instructions to complete the process. Now, relaunch Discord on your PC and check if the error has been fixed.
Method 5: Add the Program You Want to Share to Discord.
Step 1- Launch Discord and the application on which you wish to share your screen. Step 2- On Discord, launch Settings by clicking on the Settings icon. Step 3- Here, click on Game Activity from the list of options. Then, click on the ‘Add it‘ option available in the Game Activity tab. Step 4- You will notice a box on your screen. Click on it and a drop-down box will appear on your screen. Select the application which you had launched in the first step from the list. Step 5- Once selected, click on the ‘Add Game‘ option and make sure that the toggle for Overlay is turned On. Now, check if the Discord Screen Share No Audio issue has been fixed.
Method 6: Reset Discord Voice Settings.
Step 1- Launch Discord on your PC. Step 2- On Discord, launch Settings by clicking on the Settings icon. Step 3- Here, click on Voice & Video option from the list. Then, click on ‘Reset Voice Settings‘ located at the bottom of the Voice & Video tab.
Step 4- Click on ‘Okay‘ to confirm the reset process. Now, Share your Screen again and check if the error has been fixed
Method 7: Reinstall Discord and Run it as Administrator.
If none of the above-listed methods help you in fixing the Discord Screen Share No Audio error, then try uninstalling and reinstalling Discord on your PC. Once you have reinstalled Discord, runs it as an administrator on your PC. Then, check if the Discord Screen Share No Audio error has been fixed. ALSO READ: How to Fix Discord Awaiting Endpoint Error (Guide)
Conclusion:
These are some of the best methods which you can use to fix the Discord Screen Share No Audio issue. The steps involved in each of these methods are easy to understand and execute. If none of the methods help in fixing the error, try using Discord on another device. If you have any queries or if you know of any better method to fix the Discord Screen Share No Audio issue, then please let us know about it in the comments section below.
Δ