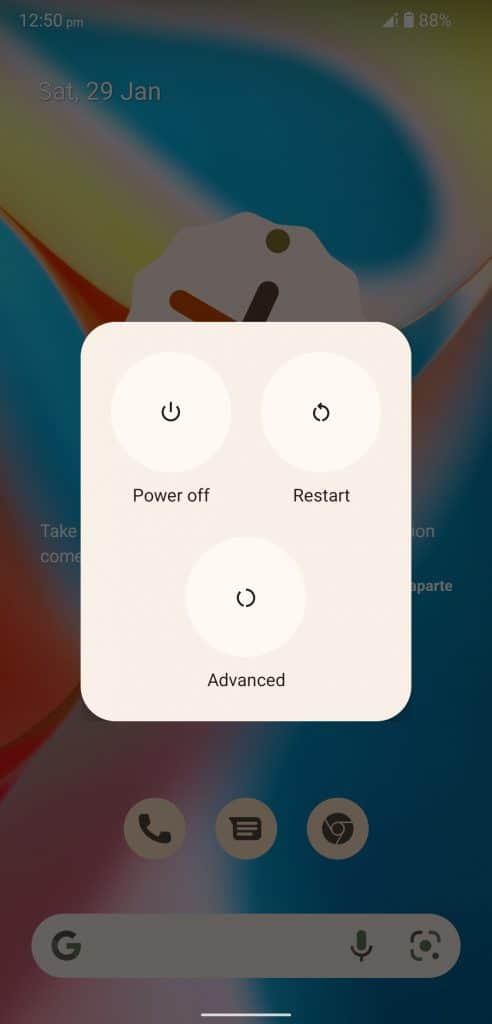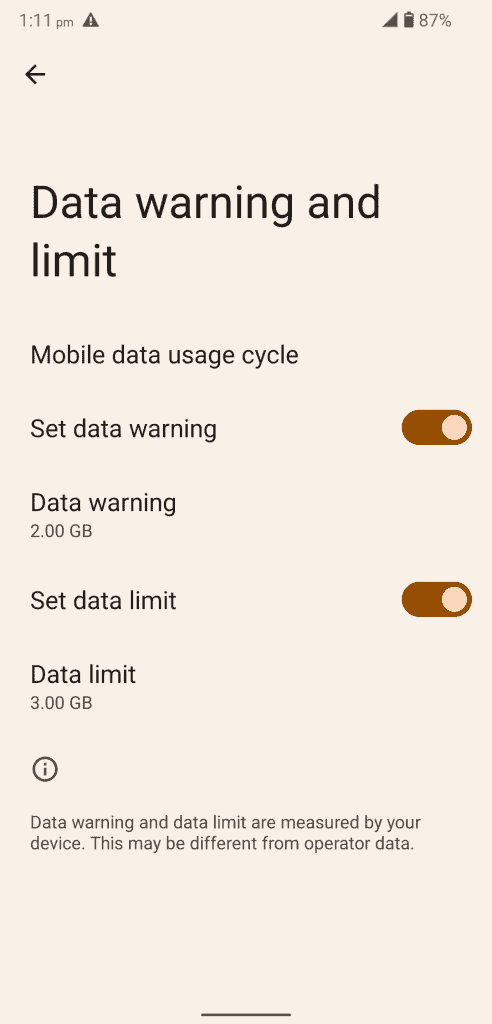Why Won’t Netflix/YouTube Play On My Android 12/13 Phone
Netflix & YouTube are prominent services in the world and they have an established platform for the Android operating system. Google has customized the app for the Android environment, so it will run superior on in-house developed software. I have shared a few valid reasons why Netflix & YouTube is not working on your smartphone.
1 Why Won’t Netflix/YouTube Play On My Android 12/13 Phone1.1 Android 13 Bugs1.2 Misconfigured Network1.3 Resources Saving Mode1.4 Android Threats1.5 Internet Connectivity Limitations1.6 Restart Android Device1.7 Turn Off Battery Saving Mode1.8 Remove FUP Limitations1.8.1 In Wi-Fi Network:1.9 Disable Unused Apps Feature1.10 Clear App Cache & Storage1.10.1 In YouTube:1.10.2 In Netflix:1.11 Reinstall Netflix & YouTube1.12 Reset Network Settings2 Conclusion
Android 13 Bugs
Android 13 launched along with Pixel 6/6 Pro devices in the selected regions. The older Pixel models received the 12th edition update, and they are running smoothly so far. Tech YouTuber, Marques Brownlee has shared a piece of information and told everyone that Pixel 6 Pro has gotten buggy over the months. I wouldn’t be surprised that Android 12 has bugs or glitches in the software leading to the problem.
Misconfigured Network
YouTube and Netflix require high-speed internet connectivity in the device. The mobile operating system has gotten smarter, and you have newer technology to improve the download/upload speeds. One misconfigured setting is enough to create problems in the Android device, and it will prevent the apps from consuming lots of data.
Resources Saving Mode
Thousands of smartphone manufacturers have released Android 12 updates for the devices. The custom user interface brought new features in the system and they restrict the phone from using hardware resources. Consumers started to use the device extensively, and the manufacturers have pumped the battery capacity over the years. These hardware conversing modes are restricting connectivity and hardware resources to improve battery life.
Android Threats
Software is not impenetrable, and privacy invaders target the most popular operating systems in the world. Android occupies 70% of the market share, and it is the #1 targeted mobile operating system out there. Nonetheless, you have no choice but to reset the Android device to get rid of the malware. Unfortunately, there is malware out there that auto-resets the device without the device owner’s consent.
Internet Connectivity Limitations
YouTube and Netflix require an uninterrupted internet connection, and that’s how they can create a connection. Metered networks put a bandwidth limit on the device, and it won’t allow Netflix or YouTube to download data from the servers. I have shown you how to remove the network limitations in the Android 12 device. Note: Close all background running apps. We recommend that Android device owners close the apps running in the background before applying any solution. You should close the app from the background when you are applying the next solution.
Restart Android Device
Millions of Android smartphones and tablets don’t experience a good sleep time and are running on standby for months. Your device is asking you to reboot the system, so it can dump the temporary junk files. A quick restart lets the software shut down all drivers, services, and apps from the background. A new session prompts the drivers, apps, and drivers to boot again and it will eliminate the problem.
Turn Off Battery Saving Mode
The official developers have added enough options to conserve the battery in the device. Remember, the battery-saving mode isn’t similar to what you experience on Windows or macOS. Android system restricts background apps and battery-consuming apps from running normally. The restrictions put internet consumption at bay, and it will reduce the apps from utilizing hardware resources. Let me show you how to disable the battery saver in Android 12.
Open “Settings” from the menu.Choose “Battery” from the settings.
Tap “Battery Saver” to reveal more options.
Tap “Use Battery Saver” to disable it.
The battery saver is turned off on the Android 12 device.
The operating system leaves a notification at the top. An icon appears on the top and it indicates that the battery saver feature is active. You have to turn on/off the battery-saving features in the device.
Remove FUP Limitations
Android software has leapt in the past few years, and it is dominating the world right now. The software allows the users to take control of the bandwidth limitations and conserve the data. Many users have limited plans per day or each month, and Android 12 software has features to restrict data consumption daily. You have to turn off or increase the FUP limit in the device, and it won’t interrupt the app from connecting with the servers. In Mobile Data:
Open “Settings” from the menu.Choose “Network and Internet” from the settings.Tap “Mobile network” to view more.
Tap “Data warning and limit” options.
Tap “Set data limit” to disable it.
You have successfully disabled the “Set data limit” feature in the device.
You can increase the data limit from 3GB to 10GB, and I want to highlight the option so you don’t have to disable it permanently. Not everyone has the luxury of unlimited FUP in the internet plan, and you should limit the bandwidth usage to avoid paying extra on the additional data.
In Wi-Fi Network:
Open “Settings” from the menu.Choose “Network and Internet” from the settings.Tap the “Wi-Fi” option to view more.
Choose the connected network and tap to view more options.
Find and select the “Network usage” option.
Choose “Detect automatically” or “Treat as unmetered” to unlock the limitations.
I recommend the readers choose “Treat as unmetered” to remove the FUP barrier.
You have successfully changed the setting in the Wi-Fi network.
Android developer team didn’t add a Wi-Fi FUP limit meter in the latest software. However, Wi-Fi can make a difference in the matter, and you can add a limiter to it.
Disable Unused Apps Feature
Android 12 allows users to revoke permissions after a brief period of inactive users. Android automates the permission manager and revokes YouTube and Netflix permissions if you don’t use them for a while. Of course, it’s a privacy feature, but it is a rule that protects your data from corporate companies. You should disable the “Unused Apps” feature unless you have faith in the company.
Open “Settings” from the menu.Choose “Apps” from the settings.Tap “See all 61 apps” to all installed apps in one place.
Find “Netflix” & “YouTube” from the list.
The installed apps list is in alphabetical order.
Tap “Remove permissions and free up space” to disable the feature.
You have successfully disabled the Unused Apps feature.
You have disabled the feature, but I recommend the users reconsider the decision. Your privacy is more important than streaming the media content on the device, even though privacy is a myth.
Clear App Cache & Storage
YouTube and Netflix accumulate files over the period, and you should take action to clear them from the device. You will lose stored data in the Android device, such as downloaded content. YouTube and Netflix allow the users to save media content in local storage for a given period, and it automates the deletion process. However, we aim to remove accumulated junk creating a problem in the application functionality.
In YouTube:
Open “Settings” from the menu.Choose “Apps” from the settings.Tap “See all 61 apps” to all installed apps in one place.Tap the search bar.
Find “YouTube” from the list and open it to reveal more options.
Note: YouTube was hidden from the installed apps.
Tap “Storage and cache” to reveal more options.
Tap “Clear cache” to delete the cache from the system.
Tap “Clear storage” to remove the stored data.
Tap “OK” to confirm the action.
You have successfully deleted the unnecessary junk along with the app data.
I recommend the users restart the Android device to end the session.
In Netflix:
Open “Settings” from the menu.Choose “Apps” from the settings.Tap “See all 61 apps” to view all installed apps in one place.Find “Netflix” and open to view more options.Tap the “Clear storage” option.
Tap “OK” to delete the stored app data.
You have successfully removed unnecessary files along with the app data.
Close the apps from the background and do not keep them active while applying the solutions.
Reinstall Netflix & YouTube
Reinstall YouTube and Netflix apps on the device.
Open Play Store.Search for the application.Select the app.
Tap the “Uninstall” button.
Tap “Uninstall” to confirm the deletion.
Reinstall the app after a few seconds.
You have to repeat the same process with YouTube or Netflix. Many Android devices have YouTube as preinstalled app, and it doesn’t allow you to uninstall the app itself. In such cases, you can uninstall the updates and roll back to the previous version.
Reset Network Settings
I’ve been longing for network reset options on the Android device. The feature was introduced in the 12th edition. I will show you how you can reset the network settings in the Android 12 device. You will lose connected Wi-Fi networks. Connected Bluetooth networks, mobile configuration, and others.
Open “Settings” from the menu.Choose “System” from the settings.
Tap “Reset options” to all installed apps in one place.
Tap “Reset Wi-Fi, mobile, and Bluetooth” to continue.
Tap “Reset settings” to continue.
Confirm the action and go through the fingerprint security or pattern security.
Tap “Reset settings” to start the process.
Your Android device will begin the network settings reset process, and you should wait for the operating system to finish the process. RELATED GUIDES:
Fix Spotify Lyrics Not Showing Up on iOS or Android AppDownload Android 12 Stock Wallpapers For FreeHow To Fix Netflix Not Working On iOS 16Fix Netflix Not Working Issue on Mobile/TV/PCFix YouTube Picture in Picture (PIP) Not Working on iPhone
Conclusion
You can solve Netflix/YouTube is not working on Android 14 by applying the official solutions. You can contact the YouTube team or Netflix customer support team for further instructions. Do not try third-party tools or services to resolve the Netflix issue in the Android software. In the comment section below, let us know which solution helped you solve Netflix/YouTube app issues.
Δ