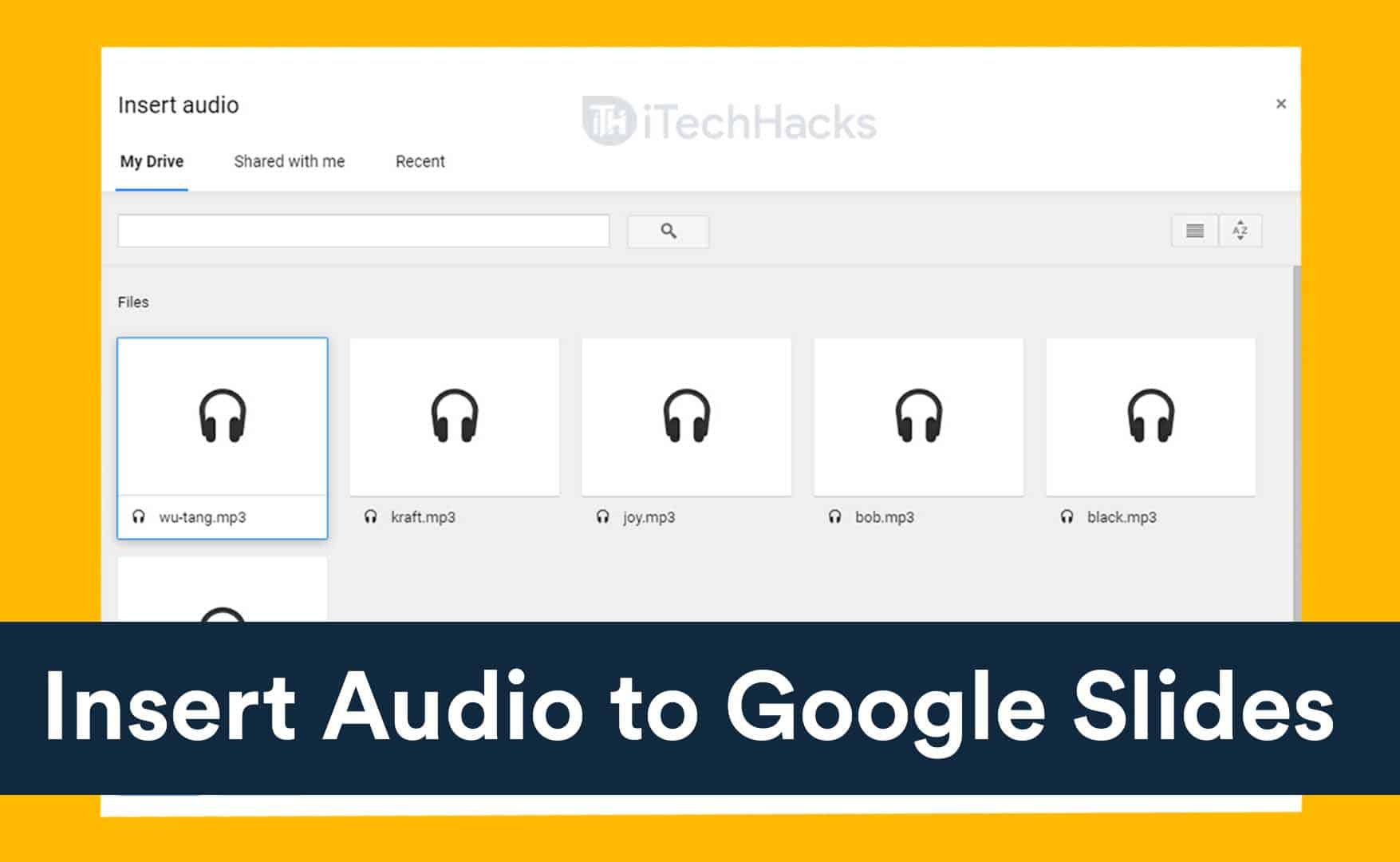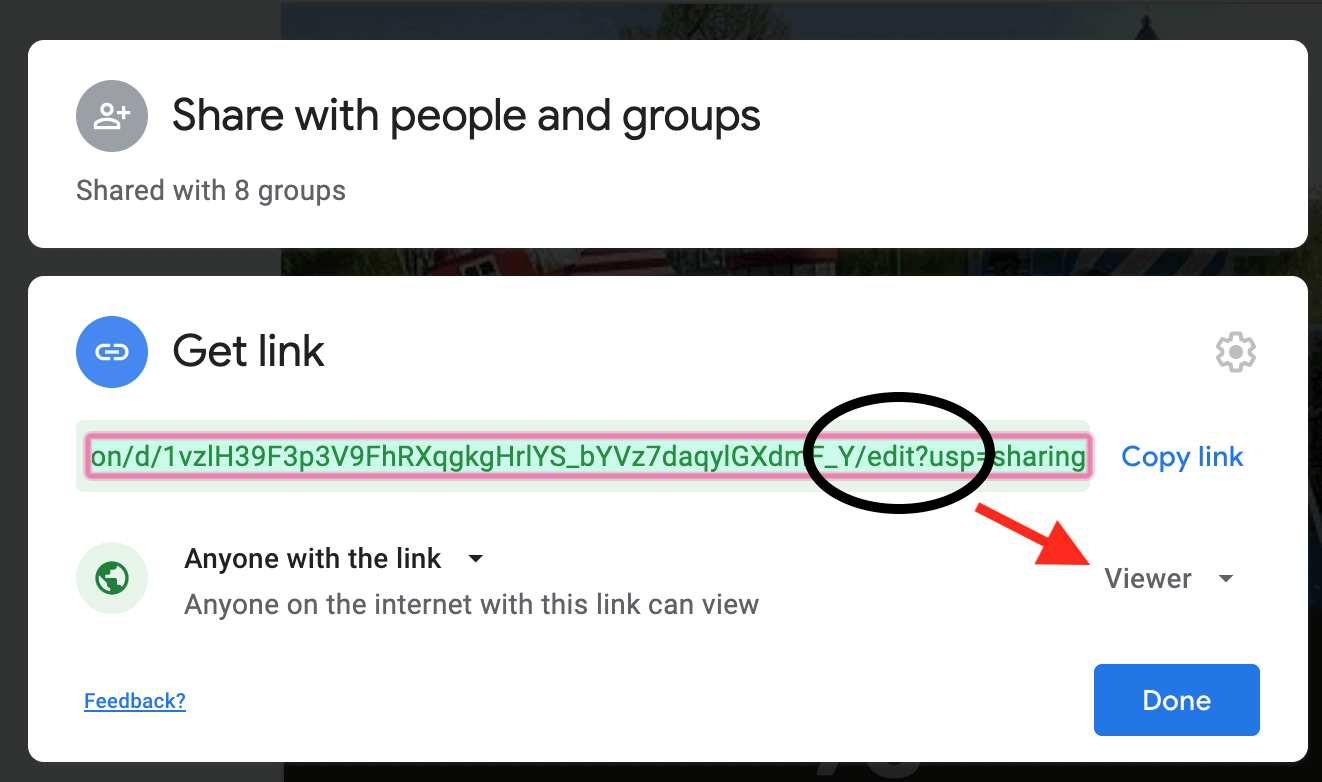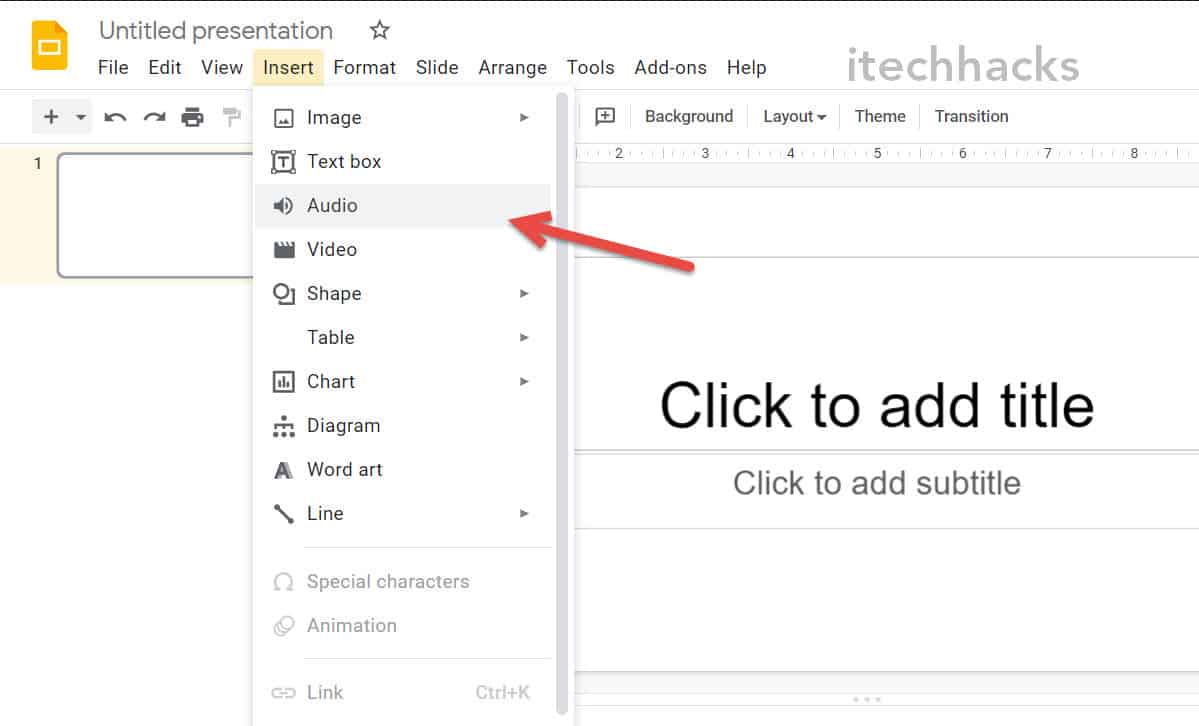Although Google Slides does not support audio files, you can embed videos within individual slides. Let us understand how you can do this process in a most simple way.
1 How to Insert Audio into Google Slides1.1 Step 1: Recording Or Downloading The File1.1.1 Add Recorded Audio on Google Slides1.2 Step 2: Upload The Files To Google Drive1.3 Step 3: Adding Files To Google Slides1.4 Step 4: Formatting The Audio1.5 Final Words
ALSO READ: How To Use Your Laptop As Monitor [Multiple Screen]
Step 1: Recording Or Downloading The File
First of all download the audio file on your computer that you want to add to Google Slides. If you want to upload your voice to Google Slides, you will first have to record it on your computer. You cannot directly record your audio on Google Slides.
Add Recorded Audio on Google Slides
To add your audio to the Google slides, you will first have to record your file and then add it to Google Slides. You can record the audio using the voice record of your PC. You can also use third-party voice recorder apps to record voice. Also, you can edit your audio using the third-party voice recorder app.
Step 2: Upload The Files To Google Drive
Next, you will have to upload the audio files to your Google Drive. To upload files on Google Drive, follow the steps given below-
Open Google drive on your PC. Click on the new option, and then on file upload. The file manager on your PC will open. Select the audio file that you want to upload. Upload the file to Google Drive. You will have to turn on Link sharing for the file. To enable link sharing, right-click on the file that you uploaded on Google Drive. This will open a quick menu. You will see an option called ‘get link’ in the quick menu. Click on it.
There will be an option besides the ‘anyone with the link’ using which you can modify the permissions of the people you are sharing with. You can set the permission to the editor, and the person with the link will be able to edit the files. Setting the permissions to the commenter will allow the person to add comments to the file, whereas viewer permission will only allow the person to view the files and make no changes to them. If you want to add your files to Google Slides, make sure you give the editor permission. Once done click on done.
Step 3: Adding Files To Google Slides
To add audio to Google Slides, follow the steps given below-
Open Google slides on your computer. Make sure you visit the Google Slides with the same account as that of Google Drive, so that you have access to the files you added. Open the presentation to which you want to add audio files to. To add audio to Google slides, click on the insert option, and then on audio.
This will open a Google drive. You will see three tabs- My Drive, Shared with Me, and recent. My Drive will have tabs from your Google Drive, Shared with me will have files that are shared with you, and recent will have all the files that you have accessed recently. Click on the files that you want to add, and this will add your file to Google Slides.
Step 4: Formatting The Audio
The next thing after you have added the files to the Google Slides is to format it. You can edit the files using the formatting options on Google Slides. To do this, follow the steps given below-
Audio Playback- You can format audio playback using this option. You can change how the audio is played, playing it on loop audio, when to stop, etc. Size and Rotation- You can change the size of the audio playback icon on the Google Slides. Moreover, you can also rotate it using this option. Positions- In the positions- you can select where the audio icon will appear and also set the axis. Recolor- You can change the color of the audio icon from here. Adjustments- You can make other adjustments such as transparency, brightness, and contrast of the audio icon. Drop Shadow and Reflection- You can add or remove drop shadow and reflection to your audio.
ALSO READ: How to Save/Download GIF from Twitter (GIF Downloader)
Final Words
This is how you can add audio to Google Slides. This article covers how to record files, add to Google Slides, and format them. Hope you find this article helpful.
Δ