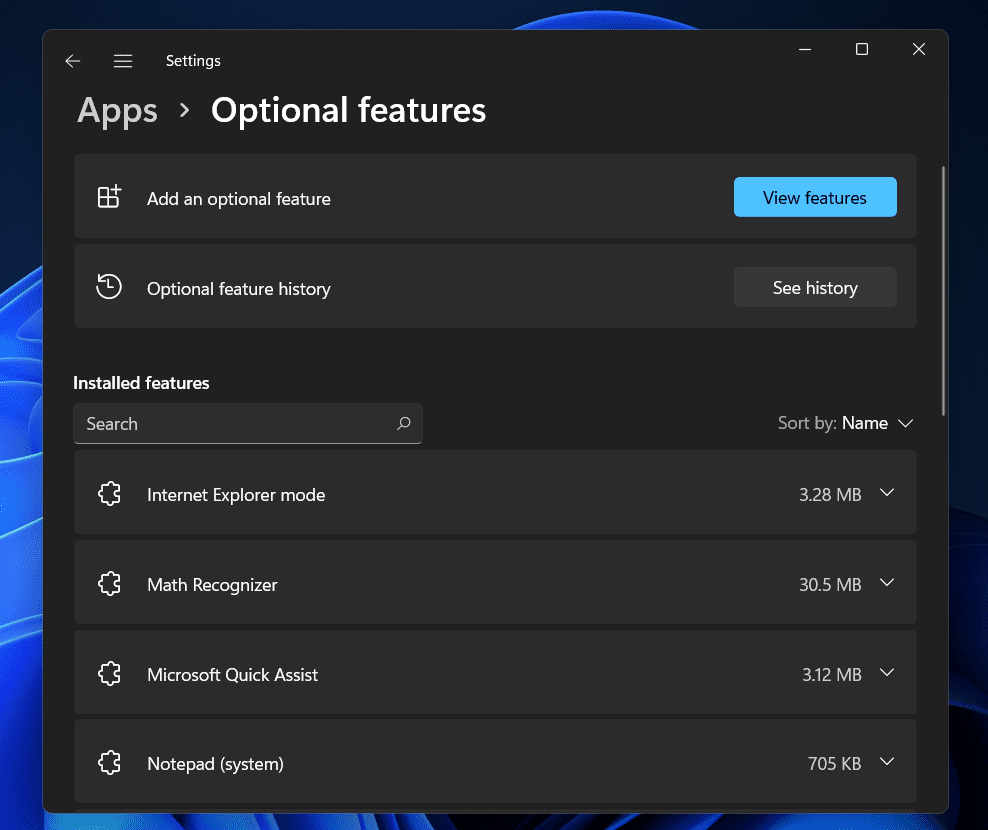Uninstalling And Reinstall WMIC In Windows 11 Using Settings
The first way to uninstall and reinstall WMIC in Windows 11 is by using the Settings app. To use the Settings app to uninstall and reinstall WMIC in Windows 11, follow the steps given below-
1 Uninstalling And Reinstall WMIC In Windows 11 Using Settings2 Uninstalling And Re-Installing WMIC In Windows 11 (22572) Using Command Prompt/Windows PowerShell3 Final Words
Open the Settings app on your Windows 11 PC by pressing the Windows + I key combo.
Head to the Apps section from the left sidebar in the Settings app.
Now on the right-side of the Apps section, click on Optional features.
Here, search for the WMIC option under the Installed Features and then expand the section by clicking on the down arrow that you see right next to it.Next, click on the Uninstall button to uninstall the WMIC on your PC.
This will uninstall the WMIC on your Windows 11 PC. Now to reinstall the WMIC, follow the steps given below-
Press the Windows + I key combo on your keyboard to open the Settings app.Click on the Apps section that you will find on the left sidebar of the Settings app.On the right side, click on Optional Features and click on the View Features button.Now, search for WMIC and check the checkbox right next to WMIC. After doing so, click on Next and then click on Install to re-install the WMIC on your PC.
Uninstalling And Re-Installing WMIC In Windows 11 (22572) Using Command Prompt/Windows PowerShell
Another way to uninstall and re-install WMIC in Windows 11 (22572) is by using the Command Prompt or Windows PowerShell. You will launch the Command Prompt or Windows PowerShell with the administrative privileges on your Windows 11 PC and then execute the add or remove the command for WMIC to uninstall and re-install WMIC in Windows 11. Given below are the steps to uninstall and re-install WMIC in Windows 11 (22572) using Command Prompt or Windows PowerShell-
Open the Start Menu on Windows 11 by pressing the Windows key.In the Start Menu, search for CMD. Right-click on Command Prompt from the search result and click on Run as administrator. You can either launch Windows PowerShell with administrative privileges.
Now to uninstall WMIC in Windows 11, type the command DISM /Online /Remove-Capability /CapabilityName:WMIC~~~~ and hit Enter. This will uninstall the WMIC in Windows 11.
If you want to re-install WMIC in Windows 11, type the command DISM /Online /Add-Capability /CapabilityName:WMIC~~~~ and hit Enter to install WMIC in Windows 11.
Final Words
These were the two ways to uninstall and re-install WMIC in Windows 11 (22572). If you are on the Windows 11 build 22572 and want to add or remove the WMIC on your Windows 11 PC, you can follow the steps in this article. Following the above steps will allow you to install and uninstall WMIC on Windows 11 PC. RELATED GUIDES:
Reset Windows Update Components on Windows 11Check if Aggregator Host.exe Is Safe for Windows 11How to Fix Ntoskrnl.exe BSOD Error on Windows 11Fix Windows 11 PC Won’t Go Into Sleep Mode
Δ