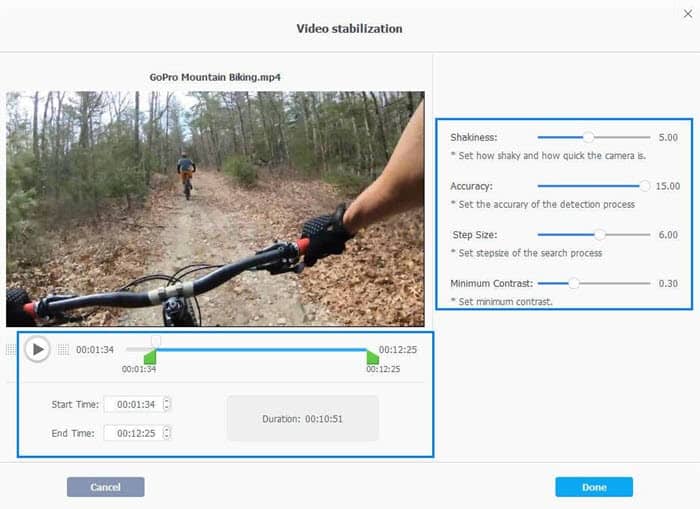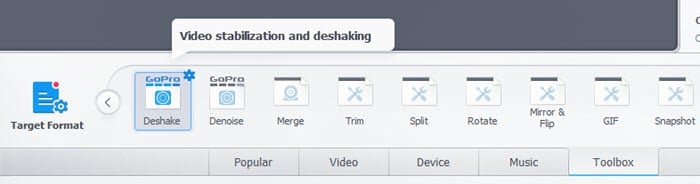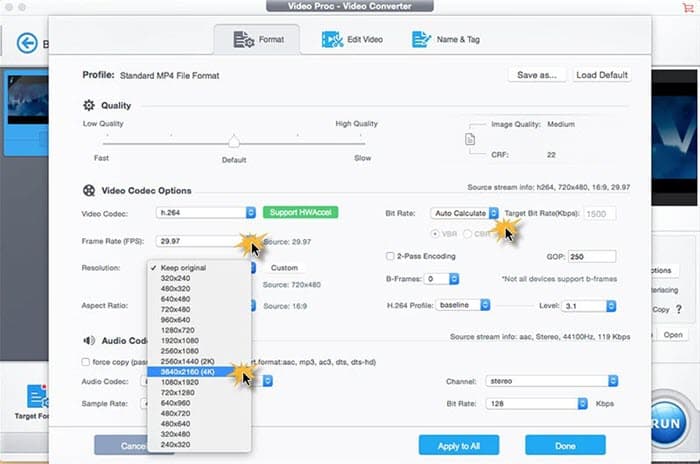Using this device, you can record your raw footage in 4K quality. However, you need software to convert this raw footage into a finished video. There are numerous reasons why you might need a software to edit and process your 4K video.
Some of the reasons being:
Now that we know the importance of video editor, let us look at VideoProc, which is an easy GoPro video editing software!
0.1 Some of the reasons being:0.2 Features of VideoProc include:1 How to fix shaky videos using VideoProc?2 How to resize GoPro 4K videos using VideoProc?2.1 Method 1: Re-encode your GoPro video.2.2 Method 2: Transcode H.264 to highly compressed HEVC.2.3 Method 3: Compress 4K to 1080p.2.4 Method 4: Cut off unwanted clips to reduce GoPro video length.2.5 Method 5: Tweak video audio parameters.2.6 Method 6: Split a video into several small parts.3 Get VideoProc 4K for Free all iTech Hackians:3.0.1 Conclusion:
Features of VideoProc include:
These were some of the features of VideoProc software, which make VideoProc one of the best GoPro 4K video editor to fix shaky videos, resize videos, etc.
How to fix shaky videos using VideoProc?
The steps involved in stabilizing any GoPro 4K video are listed below in detail. Step 1- Launch VideoProc software on your PC and add the raw video to it! You can do it by clicking on the ‘video’ icon on the main page and then, click on ‘+Video’ to select the video from your storage. Step 2- Now that you have added the raw video to the software, you need to use the stabilization tool in it. Click on ‘Toolbox’ and search for ‘Deshake’ option in the list which appears on your screen. Double click on it. Step 3- You are now expected to set the different parameters to make your video a smooth one! After double clicking on Deshake option, click on the gear icon to access to the setting window for all possible GoPro video enhancement parameters. The parameters which you need to set are: Once all the parameters are set, click on ‘Done.’ Step 4- After your GoPro video is stabilized, VideoProc will drive you back to the video processing interface, then, Check the ‘Nvidia/Intel/AMD under’ option, under ‘Hardware Acceleration Engine’, and then, the Full Hardware Acceleration Tech of VideoProc software will provide optimal utilization of your hardware for fastest processing speed. To set the output folder of your stabilized GoPro 4K video, click on the ‘Browse’ option located next to the Output Folder. Then, specify the location where you wish to save your stabilized video. Step 5- At this point, all the settings have been made to ensure that your shaky video is converted into a smooth video using VideoProc video editing software. Finally, click on ‘RUN’ to initiate the GoPro 4K video stabilization using this software. The output will be saved in the location you had specified in the above step. Watch the YouTube guide on how to stabilize Shaky GoPro 4K footage with VideoProc:
Go to win GoPro Hero 7 Black and GoPro Hero 7 Silver on Digiarty VideoProc Giveaway Page at the bottom of the page.
How to resize GoPro 4K videos using VideoProc?
You can delete the unwanted parts from your video to reduce the size of your video but, at some point you will reach the saturation point and will not be able to cut out any more of it! At this stage, you can make use of the video compressing feature of VideoProc while preserving the quality of your GoPro 4K video. You can resize your GoPro 4K video depending on your usage. There are several methods which you can use to resize your GoPro 4K video on VideoProc.
Method 1: Re-encode your GoPro video.
The encoding algorithm of a GoPro is not very efficient, which causes the video to consume a large storage space! However, on re-encoding your GoPro 4K video using VideoProc, the size of your video is reduced considerably.
Method 2: Transcode H.264 to highly compressed HEVC.
On using this method, the size of your GoPro 4K video will be reduced by 50% or more, while preserving the quality on it.
Method 3: Compress 4K to 1080p.
Theoretically, the quality of your GoPro 4K video will be reduced to 1080p quality on using this method. But, the quality loss will be barely noticeable on your TV or your mobile phone!
Method 4: Cut off unwanted clips to reduce GoPro video length.
On deleting unwanted clips, the storage consumed by those clips will be available for other clips which you intend on keeping. This will indirectly resize your GoPro 4K video.
Method 5: Tweak video audio parameters.
You can adjust the bit rate, frame rate, GOP and other parameters of your GoPro 4K video to resize it by tweaking its audio parameters.
Method 6: Split a video into several small parts.
On splitting a 10-minute long video into small parts of 2-minutes each, will divide the size of the original video and you can easily share or save it. Read the details of the above six methods to resize GoPro 4K videos without quality loss>
Get VideoProc 4K for Free all iTech Hackians:
This software can be bought for free by participating in a giveaway. You can visit ‘Giveaway‘ this website and get VideoProc for free! Step 1- Launch a web browser on your PC and go to the above-mentioned link. Step 2- In the ‘Giveaway License’ section, click on ‘Get Free’ to get VideoProc software for your Windows PC. if you have a Mac computer, click on ‘Or get a Free License for Mac >’ this link located below the ‘Get Free’ option. Step 3- Once the zip for is downloaded, extract it on your PC. You will notice that you have an installer and a text file. Step 4- Run the installer and once the software is installed, register on it by entering a valid email address and the license code, which you will find in the text file. Finally, click on ‘Activate’ to start using VideoProc on your PC for free.
Top 10 Best Alternatives to Coke and Popcorn 2019How To Get Free Robux on Roblox Legally 2019
Conclusion:
Though VideoProc is a premium software, you can download the free copy of it and try it out! If you find it to be useful, you can purchase the premium version of it, which will unlock even more features of it. This is all you need to know about VideoProc and how you can use it to fix shaky GoPro 4K videos and how to resize them without compromising with its quality. If we have missed out on any such vital information about VideoProc or if you have any queries regarding it, then please let us know about it in the comments section below.